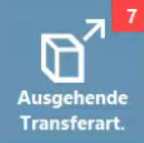Du bestellst Trek-Produkte? Probiere den Bestellungsassistenten aus, um die Bestellung zum Kinderspiel zu machen. Für alle anderen Bestellungen fährst du unten weiter.
Lieferantenbestellungen einbuchen
Wähle das Symbol Bestellung einbuchen oder Ansicht > Lieferantenbestellungen auf dem Ascend-Desktop, um das Fenster Bestellungen im Datenbank-Explorer zu öffnen.

Doppelklicke, um die Bestellung zu öffnen, die du enbuchen möchtest.
Wenn der Status der Lieferantenbestellung "Übermittelt" hat, erkennt Ascend automatisch, dass du nun einbuchen möchtest.Wenn der Status "Nicht übermittelt" ist, ist die Bestellung noch nicht abgeschlossen und du kannst ihr noch weitere Artikel hinzufügen.
Du kannst sehen, ob sich die Bestellung im Empfangsmodus befindet, indem du das Kontrollkästchen Eingang auf der rechten Seite anklickst. Wenn dieses Kästchen aktiviert ist, werden Artikel, die eingescannt oder in die Suchleiste eingegeben werden, als eingegangen markiert. Wenn das Kästchen nicht angekreuzt ist, werden sie der Bestellung hinzugefügt.
Du kannst auch das Kästchen Seriennummern erfassen ankreuzen, wenn du sofort nach Erhalt eines Artikels mit Seriennummer aufgefordert werden möchtest, die Seriennummer zu scannen.
Du kannst deine Ansicht des Bestellfensters weiter anpassen, indem du:
die Symbole Vergrößern oder Verkleinern auswählst, um die Größe deines Textes im Raster zu ändern,
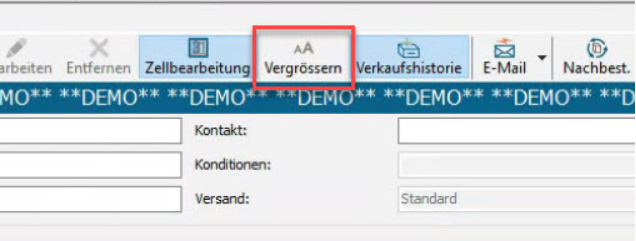
durch Ziehen und Ablegen von Spalten in der gewünschten Reihenfolge,
oder klicke mit der rechten Maustaste auf eine Spalte und verwende die Spaltenauswahl, um Spalten hinzuzufügen oder zu entfernen.
Wenn du mehrere Artikel auf einmal erhältst, wähle Artikel > Alle Artikel aufsplitten. Dadurch wird jeder Artikel in eine eigene Zeile getrennt, um die Genauigkeit zu gewährleisten. So kannst du jeden Artikel einzeln abscannen um die eingegangene Menge zu kontrollieren.
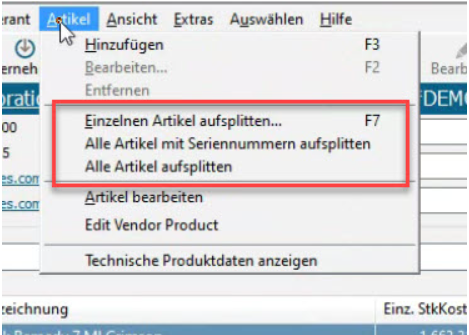
Wenn deine Bestellung Kundenbestellartikel enthält, kannst du die Belege dazu ausdrucken. Wähle einfach Datei > Kundenbestell Beleg drucken.
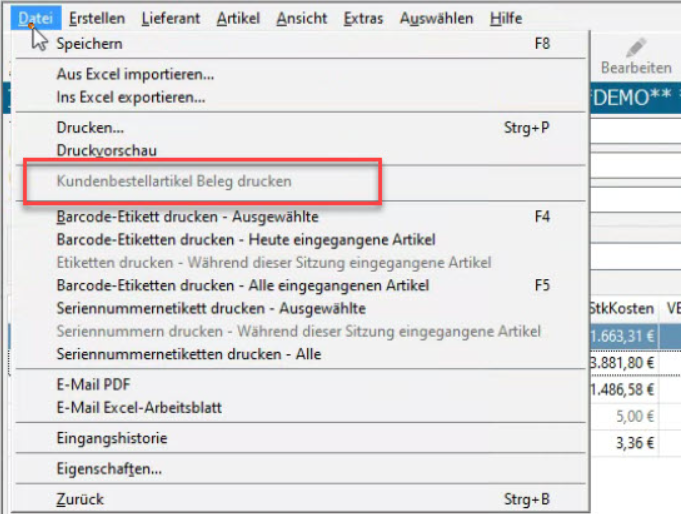
Benutze die Spalte "Senden an" für Artikel welche an eine andere Filiale transferiert werden müssen
Vergewissere dich, dass das Symbol Zellbearbeitung aktiv ist

Einzelhändler mit mehreren Filialen können Artikel schnell für den Transfer markieren, ohne das Wareneingangsfenster zu verlassen, indem sie die Spalte "Senden an" verwenden. Wähle den Dropdown-Pfeil in der Spalte "Senden an" für deinen Artikel aus. Wähle dann den Ort aus, an den der Artikel gesendet werden soll.
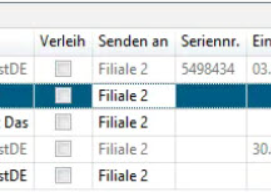
Wenn du versehentlich den falschen Ort auswählst oder das Feld löschen möchtest, wähle einfach das Feld aus und drücke die Löschtaste auf deiner Tastatur oder Klicke ins leere Feld in der Dropdown Liste.
Die Bestellung speichern
Wenn du alle gelieferten Artikel angehakt (Spalte Eingeg.) hast, wähle Speichern.
Wenn die Produkte, die du erhalten hast, noch nicht warengruppiert sind, gelangst du zum Warengruppierer. Hier kannst du nicht gruppierte Produkte auswählen und sie schnell der Warengruppe zuordnen, zu der sie gehören sollen, indem du die gewünschte Warengruppe markierst und auf Zuordnen klickst.
Achtung: Für Bikes muss die Warengruppe unbedingt vor dem Einbuchen zugewiesen werden. Wenn du dir nicht sicher bist ob die Artikel auf der Bestellung bereits einer Warengruppe zugewiesen sind, klicke vor dem Einbuchen auf Übernehmen. Damit speicherst du zwischen und der Warengruppierer öffnet sich falls nötig.
Sobald du fertig bist, schließt sich der Warengruppierer und das Fenster Empfangshistorie öffnet sich.
Hier siehst du die Details der Bestellung, einschließlich der erhaltenen Artikel und der Initialen des Mitarbeiters, der sie erhalten hat. Du solltest hier deine Lieferschein- und Rechnungsnummer eingeben. Wähle dann OK.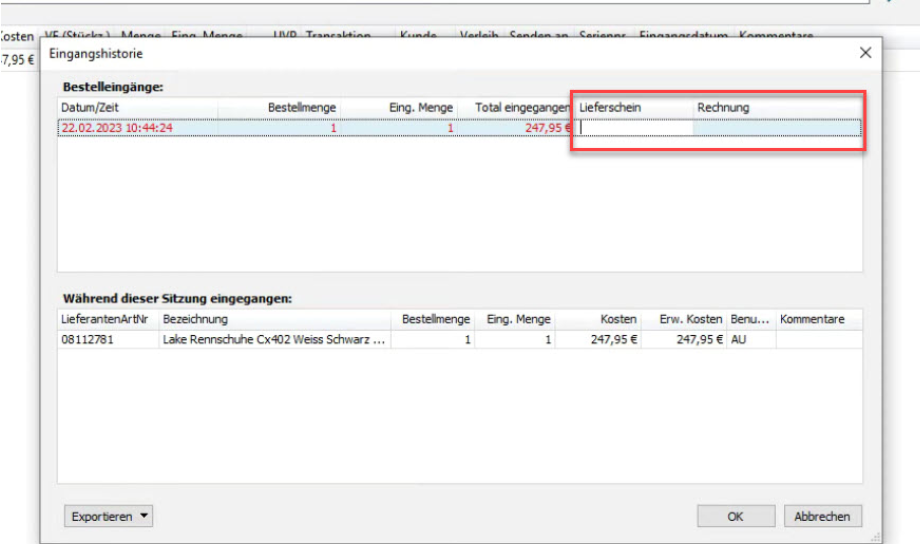
Wenn du Kundenbestellungen hast, wirst du aufgefordert, den Kunden zu kontaktieren, für den die Artikel bestimmt sind.
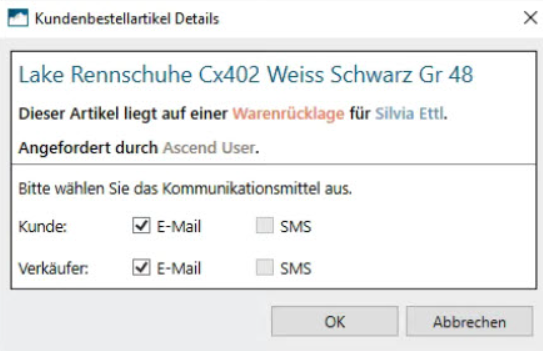
Zum Schluss öffnet sich ein Versandkostenfenster. Du kannst die Versandkosten für diese Bestellung hinzufügen und sie sogar auf die Artikel aufteilen, wenn du möchtest.
Hinweis: Die Anwendung von Versandkosten auf die Kosten der Bestellpositionen wirkt sich auf deine Einkaufspreise und deine Marge aus. Besprich die Handhabung von Frachtkosten in Ascend mit deinem Buchhalter.
Aktiviere bei Bedarf das Kontrollkästchen Lieferantenkosten aktualisieren, um die Kosten in allen Lieferantenprodukten auf den Wert zu ändern, den sie in dieser Bestellung hatten.
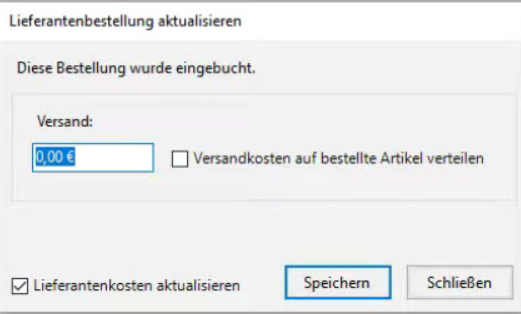
Nachdem alle Artikel eingegangen sind und die Bestellung gespeichert wurde, ändert sich der Bestellstatus in "Eingegangen" und die Bestellung erscheint nicht mehr in der Liste der offenen Bestellungen.
Artikel nach dem Einbuchen in eine andere Filiale transferieren
Wenn du Artikel zum Transfer markiert hast, erscheinen diese Produkte jetzt in deinem Bildschirm "Ausgehende Transferartiker" und sind bereit für den nächsten Schritt im Übertragungsprozess.
Anleitung zur Transferfunktion