Fehler bei Verkaufsprozessen lassen sich am einfachsten noch am selben Tag korrigieren. Überprüfe daher regelmäßig deinen Aktivitätsbericht am Tagesende, um Unstimmigkeiten frühzeitig zu erkennen und zu beheben.
Falsche Zahlungsart korrigieren
Solange die Transaktion noch offen ist:
Wenn du versehentlich eine falsche Zahlungsart ausgewählt hast (z. B. EC statt Bar), kannst du diese einfach stornieren und die richtige Zahlungsart eintragen.
Tipp: Auch Anzahlungen können auf diese Weise rückerstattet und neu erfasst werden.
Beispiel: Ein Kunde möchte per EC-Karte zahlen. Du gibst den Betrag ein, aber das Kartenterminal funktioniert nicht – der Kunde zahlt bar. Dann:
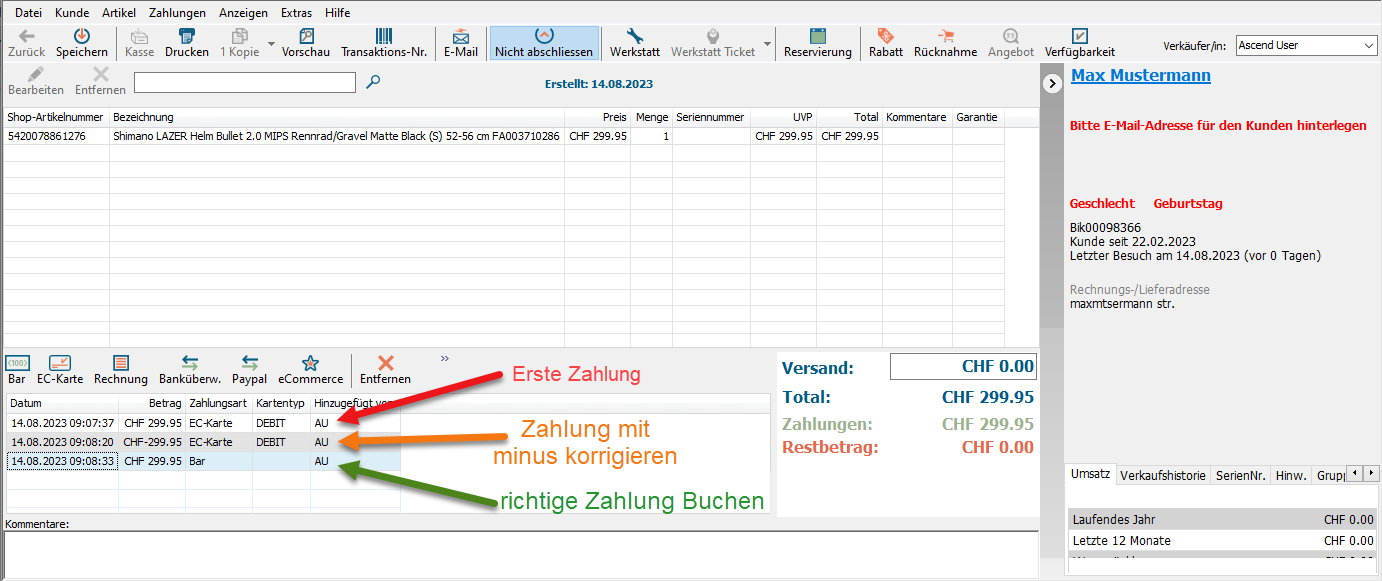
Wenn die Transaktion bereits abgeschlossen ist:
Dann ist eine Gegenbuchung nötig. Vorgehen:
- Erstelle einen neuen Verkauf, füge den Kunden hinzu (ohne Artikel).
- Wähle als Zahlungsart die richtige Zahlungsart (z. B. Bar).
- Gib den Betrag im Feld „Betrag“ ein → dein Saldo wird negativ.
- Wähle jetzt die ursprünglich falsch verwendete Zahlungsart.
- Der Betrag wird automatisch mit negativem Vorzeichen gefüllt.
- Klicke auf Speichern.
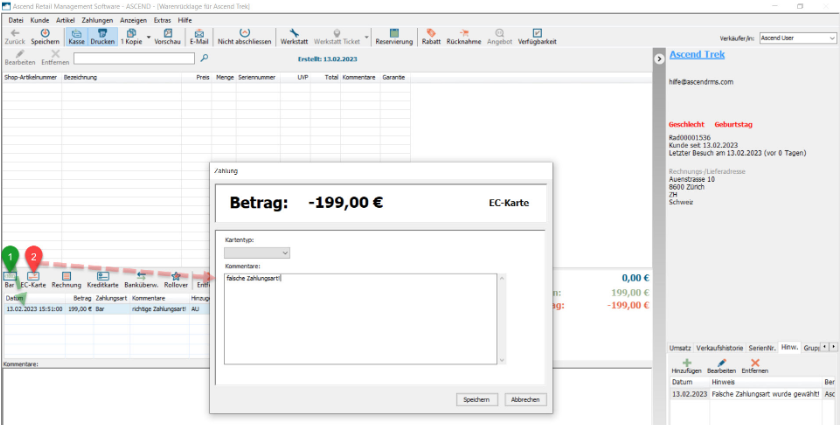
Seriennummer ändern
In einem offenen Auftrag (Warenrücklage):
- Öffne die Transaktion.
- Rechtsklick auf den Artikel → Bearbeiten.
- Klicke auf das Suchsymbol neben dem Feld Seriennummer.
- Wähle die korrekte Seriennummer oder füge eine neue hinzu.
- Speichern → Transaktion wie gewohnt abschließen.
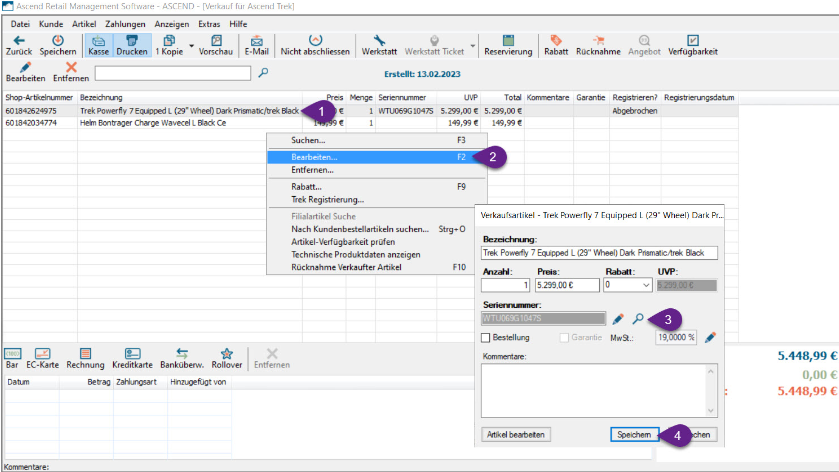
Nach abgeschlossenem Verkauf:
- Erstelle einen neuen Verkauf, füge den Kunden hinzu.
- Füge den Artikel über die Rücknahme-Funktion hinzu.
- Bei der Seriennummerauswahl:
- Doppelklick auf das Produkt → Bearbeiten → Suchsymbol nutzen
- Wähle die korrekte Seriennummer.
- Transaktion wie gewohnt abschließen.
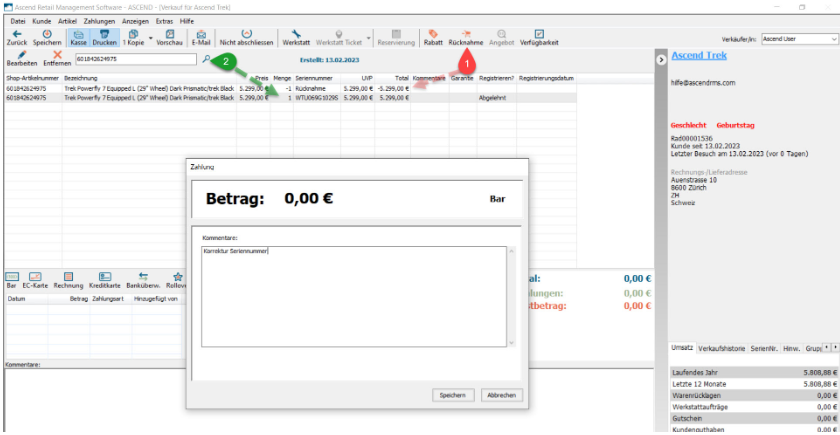
Kunde falsch zugewiesen
Bei offener Transaktion (Werkstattauftrag oder Warenrücklage):
- Öffne die Transaktion.
- Wähle Kunde > Auswählen.
- Suche den richtigen Kunden und weise ihn zu.