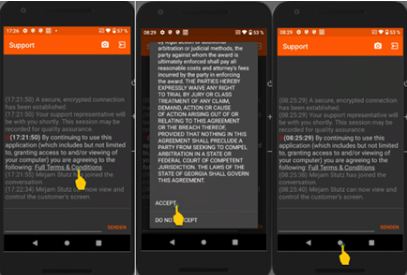Grundeinstellungen für den EA520
Nimm den Inventurscanner in Betrieb.
Tipp: Achte darauf, dass der Scanner vollständig geladen ist.
- Schalte den Scanner ein.
- Wähle die Sprache aus: Deutsch.
- Wähle dein Land: Deutschland/Österreich/Schweiz.
- Überspringe das Einlegen der SIM-Karte.
- Richte WLAN ein (Der Inventur-Scanner muss im selben Netzwerk wie der Hauptcomputer sein).
- Kopiere keine Apps und Daten.
- Überspringe die Google Anmeldung und bestätige das Überspringen.
- Akzeptiere alle Google Dienste.
- Überspringe die Einrichtung der Displaysperre und bestätige trotzdem das Überspringen.
Softwareupdate
Aktualisiere den Scanner auf die neueste Version.
- Wische nach oben, um Apps zu öffnen.
- Öffne die Software Update App.
- Wähle "CHECK UPDATE" aus, um erforderliche Softwareupdates anzuzeigen.
- Wähle "UPDATE" aus und warte, bis alles geladen ist.
- Schließe die App.

Installation
Installiere die App AscendScan und Support.
- Wische nach oben, um Apps zu öffnen.
- Öffne die StageGO App.
- Erlaube der StageGO App das Aufnehmen von Bildern und Videos, wenn du die App verwendest.
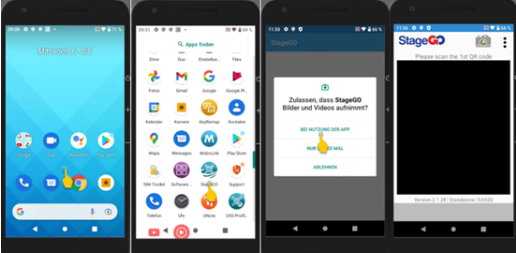
- Scanne die QR-Codes der Reihe nach ab, entweder mit der Kamera oder dem blauen Knopf des Scanners.

- Warte, bis die Installation abgeschlossen ist. Erfolgreiche Installationen sollten eine Erfolgsrate von 10 von 10 haben.
- Schließe die Installation mit "Finish" ab.
- Die Apps AscendScan und Support sind nun auf deinem Scanner installiert.
Tipp: Die Apps für einen schnellen Zugriff auf den Hauptbildschirm ziehen. Apps öffnen (Pfeil), App Symbol gedrückt halten und auf den Bildschirm verschieben.
Verbinde den Scanner mit Ascend
- Öffne die AscendScan App auf dem Scanner.
- Bestätige, dass AscendScan Bilder und Videos aufnehmen darf, wenn du die App verwendest.
- Ermögliche AscendScan den Zugriff auf deinen Gerätestandort, wenn du die App verwendest.
- Gestatte AscendScan den Zugriff auf Fotos, Medien und Dateien auf deinem Gerät.

- Klicke auf "Los geht's!".
- Führe die AscendScan Einrichtung durch und gebe einen Gerätenamen ein (Dies kann später geändert werden).
- Erlaube die Verbindung mit Ascend Agent über den QR-Code.
Tipp: Stelle sicher, dass der Inventurscanner sich im selben Netzwerk wie der Hauptcomputer befindet. Achte auch auf Groß- und Kleinschreibung des Netzwerknamens.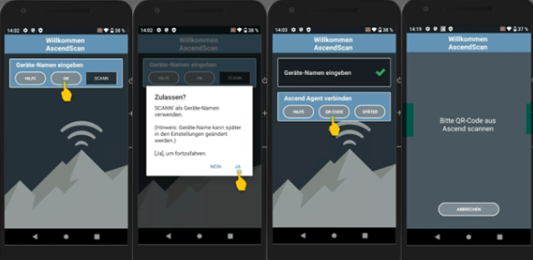
- Öffne das Inventur-Center in Ascend.
- Erstelle eine neue Inventur.
- Benenne die Bereiche (Oben im Fenster können weitere Bereiche hinzugefügt oder entfernt werden).
- Trage das WLAN-Netzwerk und das Passwort ein.
- Öffne den QR-Code, erstelle einen neuen Code und scanne ihn mit dem Inventurscanner.
- Das Fenster mit dem QR-Code sollte grün angezeigt werden, dann ist der Scanner verbunden.
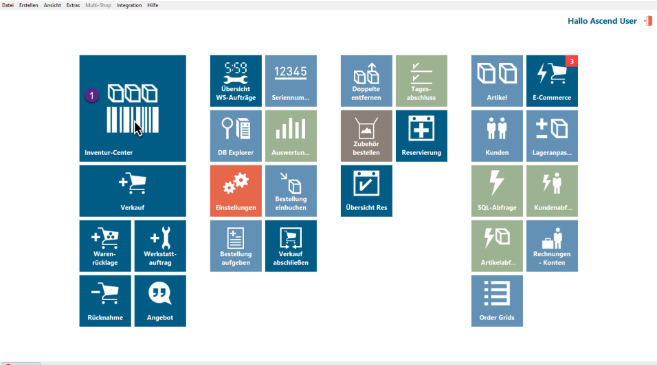
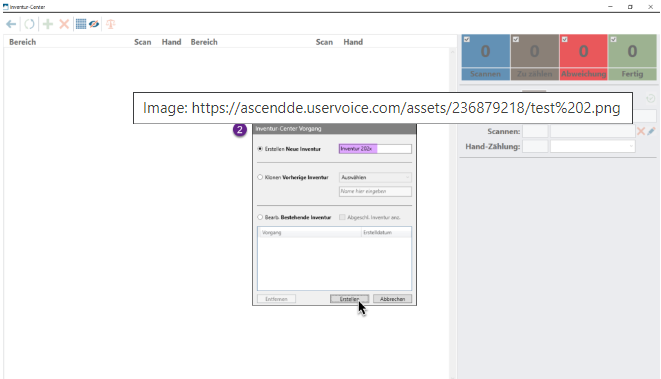
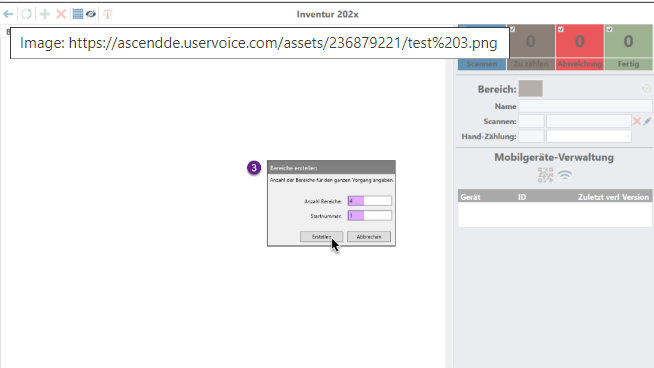
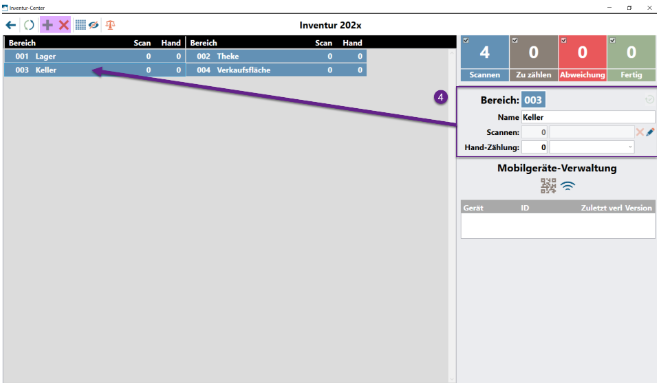

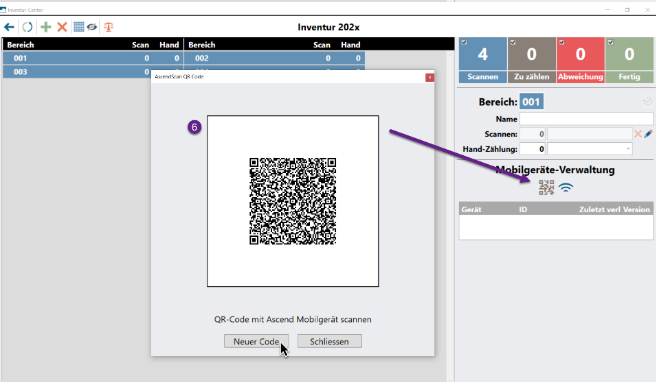

Support & Fernzugriff
Über die Support App auf deinem Inventurscanner kann sich der Ascend Support per Fernwartung mit deinem Scanner verbinden.
- Öffne die Support App.
- Gib die Website ein: Support.trekbikes.com.
- Frage den Sitzungsschlüssel beim Ascend Support an und trage ihn ein.
-
Gestatte dem Support den Zugriff auf deine Kontakte.
- Zulassen, dass Support auf deine Kontakte zugreift? Zulassen.
- Zulassen, dass Support Anrufe startet und verwaltet? Zulassen.
- Zulassen, dass Support auf Fotos, Medien und Datei auf deinem Gerät zugreift? Zulassen.
- Aufnehmen oder Streamen Info> Jetzt Starten.
-
Zugänglichkeitseinstellungen anwählen.
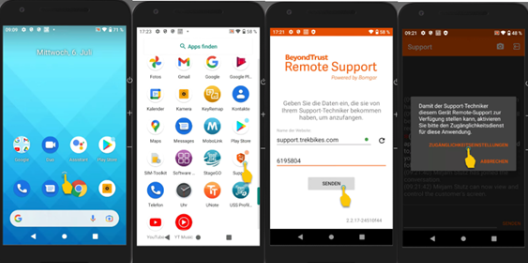
- Support anklicken.
- Aktiviere die Verwendung des Supports.
- Erlaube den Zugriff.
- Gehe zurück mit dem Pfeil.

- Klicke auf "Full Terms & Conditions".
- Akzeptiere alles.
- Verlasse die App über die mittlere, runde Taste.