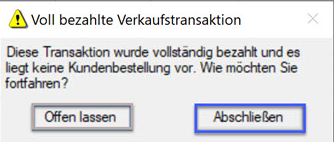Locally ermöglicht deinen Kunden, Artikel (z.B Trek, Diamant, Bontrager und Electra) online zu kaufen + bezahlen oder nur zu reservieren, um diese danach im Laden abzuholen.
Wichtig: Wenn du Locally verwendest, müssen Kundenbestellungen innerhalb von vier Geschäftsstunden nach deinen für Locally konfigurierten Betriebszeiten akzeptiert (angenommen oder abgelehnt) werden. Wenn eine Bestellung von einem Teammitglied nicht innerhalb von vier Geschäftsstunden akzeptiert oder abgelehnt wird, wird die Bestellung automatisch storniert, und deinem Konto wird eine automatische Stornogebühr von 3,5 % von Locally berechnet.
Es gibt zwei Einkaufsoptionen für den Kunden über Locally:
- Kunde Kauft Online = Buy it locally (nachfolgend BOPIS genannt) einrichten
- Kunde Reserviert Online = Reserve it locally (nachfolgend ROPIS genannt) einrichten
Tipp: Neue Locally ROPIS/BOPIS Transaktionen sind im E-Commerce-Fenster automatisch alle 15 Minuten sichtbar. Passe die Spalten im E-Commerce Fenster durch Drag/Drop für dich an. Der UVP dieser Artikel sollte im Nachhinein nicht angepasst werden. Bei Fehlbeständen der Artikel, muss der Kunde umgehend kontaktiert werden > E-Commerce Fenster-Symbolleiste E-Mail.
Deine Locally Bestellungen werden als abgeschlossen markiert, sobald die Ascend-Transaktion abgeschlossen ist. Wenn die Bestellung nicht vorher im E-Commerce Fenster bestätigt wurde, wird die Gebühr ebenfalls zu diesem Zeitpunkt erhoben.
E-Commerce Bestellungen herunterladen
Wenn neue E-Commerce-Bestellungen zum Import verfügbar sind wird eine Erinnerung zum Herunterladen von E-Commerce-Verkäufen im Nachrichtenbereich auf dem Desktop angezeigt. Die Kachel E-Commerce zeigt die Gesamtanzahl der Bestellungen an, die eine Aktion erfordern.
Hinweis: Ascend überprüft alle fünf Minuten nach neuen E-Commerce-Verkäufen.
E-Commerce Bestellungen bearbeiten
- Klicke auf die E-Commerce-Kachel.
- Markiere die Bestellung zur Bearbeitung und Klicke > Bearbeiten in der Symbolleiste.
- Aktualisere nach jedem Schritt den “Status” der Bestellung im Übersichtsfenster
- Klicke Speichern unten rechts
Wenn die Kunden- und alle Artikelinformationen übereinstimmen, wird eine Warenrücklage automatisch erstellt, und alle Artikel werden aus dem Bestand entfernt – der Barcode wird in der Ascend-Barcode-Spalte angezeigt und die Statusspalte zeigt Neu an.
Kunde erfassen oder zuordnen
Ascend erstellt oder gleicht nur dann automatisch einen Kunden in Ascend ab, wenn die E-Mail-Adresse mit einer E-Mail-Adresse in Ascend übereinstimmt. Über Kunde zuweisen kannst du den Kunden erstellen/zuordnen.
Artikelabgleich fehlgeschlagen
Mit dem Artikelzuweisungs-Tool kannst du Artikel manuell zuordnen die in Ascend nicht gefunden wurden.
E-Commerce Bestellung stornieren/ablehnen
- Ist ein Artikel im Laden ausverkauft, muss die E-Commerce Transaktion gelöscht werden.
- E-Commerce Fenster > Status > Abgelehnt anklicken
- Speichern anklicken
- Transaktion mit Doppelklick bearbeiten, Artikel löschen und Bar 0,00 Betrag speichern.
- Nach Löschung der Artikel im E-Commerce -Fenster >Status > Abgeschlossen anklicken und Speichern klicken
Tipp: Wähle bei einer ROPIS Bestellung (Kunde hat Online Artikel NUR reserviert) aus folgenden Angaben aus:
Der Kunde hat nur den Artikel gekauft, den er online reserviert hat
Der Kunde hat den online reservierten Artikel und weitere Artikel gekauft
Der Kunde hat andere Artikel gekauft, als er online reserviert hat
Der Kunde ist in den Laden gekommen, hat aber nichts gekauft
Der Kunde kam nicht in den Laden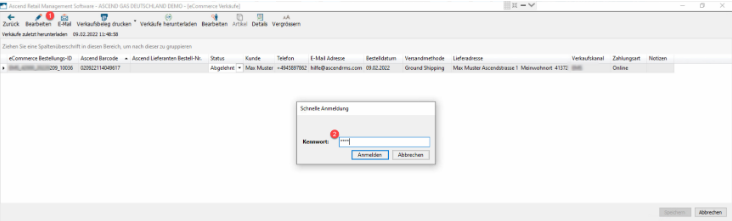
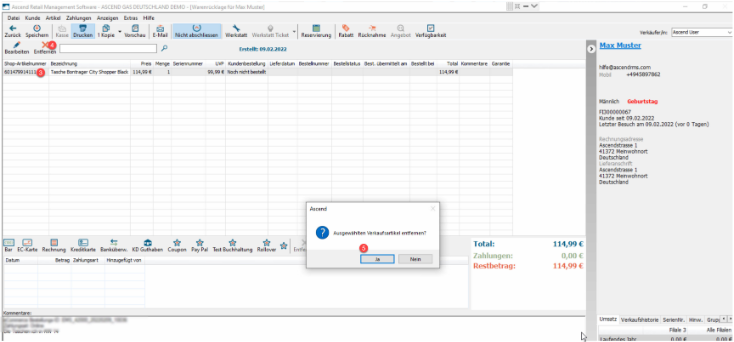

Artikel wurde Online gekauft und bezahlt (BOPIS)
- Überprüfe die eingegangene Zahlung auf Locally
- In Ascend > E-Commerce Fenster > Status > In Bearbeitung anklicken
- Transaktion öffnen > Bearbeiten anklicken Tipp: Kunden werden automatisch informiert, dass ihre Bestellung entgegengenommen wurde. Bei Bike Aufbau oder ähnlichen Kunden über die „Verzögerung“ informieren.
- Symbolleiste > Nicht abschliessen anklicken Tipp: Die Warenrücklage erst vollständig abschliessen, wenn der Kunde seine Bestellung abholt.
- Klicke auf der Symbolleiste Zahlungen auf die Schaltfläche E-Commerce.
- Kartentyp „Stripe“ auswählen
- (optional) Kommentare helfen durch eine Auftragsnummer aus Locally den Verkauf zuzuordnen .
- Artikel von der Ladenfläche holen (Online bezahlte/reservierte Artikel gesondert im Laden aufbewahren)
- Artikel mit Locally Verkaufsbeleg versehen
- Extras > Locally Verkaufsbeleg drucken.
- E-Commerce-Fenster > Status > Bereit zur Abholung und Speichern klicken
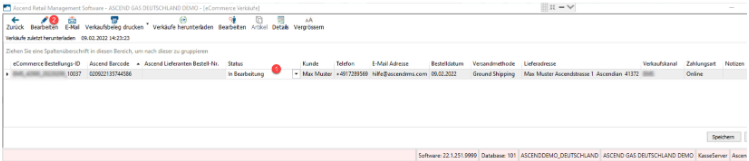
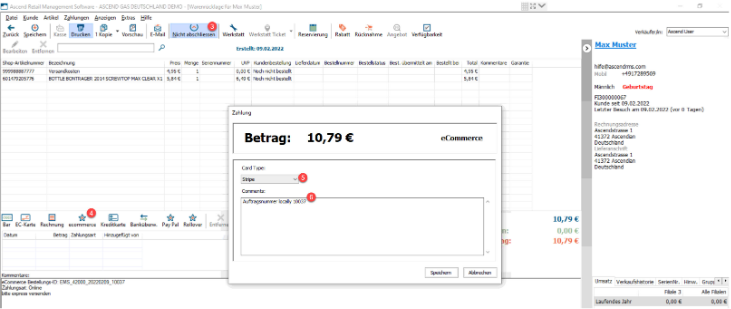


Dein Kunde kommt zur Abholung in den Laden
-
E-Commerce-Fenster > Transaktion öffnen > Bearbeiten anklicken
(optional) Kommentar hinterlegen, dass Abholung stattgefunden hat. - Im Verkauf > Symbolleiste > Speichern klicken
Tipp: Abschliessen Anklicken bei komplett bezahlten Verkauf - E-Commerce -Fenster > Status > Abgeschlossen anklicken und Speichern klicken
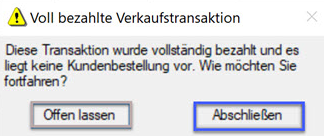
Artikel wurde Online NUR reserviert (ROPIS)
- In Ascend > E-Commerce Fenster > Status > In Bearbeitung anklicken
Tipp: Kunden werden automatisch informiert, dass ihre Bestellung entgegengenommen wurde. Bei Bike Aufbau oder ähnlichen Kunden über die „Verzögerung“ informieren. - Transaktion öffnen > Bearbeiten anklicken
-
Symbolleiste > Nicht abschliessen anklicken
Tipp: Die Warenrücklage erst vollständig abschliessen, wenn der Kunde seine Bestellung abholt.
Artikel von der Ladenfläche holen (Online bezahlte/reservierte Artikel gesondert im Laden aufbewahren) - Artikel mit Transaktionsbeleg versehen > Datei > Aktuellen Verkaufsbeleg drucken
-
E-Commerce-Fenster > Status > Bereit zur Abholung und Speichern klicken

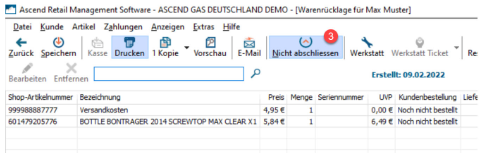

Dein Kunde kommt zur Abholung in den Laden
-
E-Commerce-Fenster > Transaktion öffnen > Bearbeiten anklicken
(optional) Kommentar hinterlegen, dass Abholung stattgefunden hat. -
Zahlungsart auswählen (z.B Bar oder EC-Karte)
Tipp: Abschliessen Anklicken bei komplett bezahlten Verkauf - E-Commerce -Fenster > Status > Abgeschlossen anklicken und Speichern klicken
-
E-Commerce -Fenster > Status > Abgeschlossen anklicken und Speichern klicken
Tipp: Wähle bei einer ROPIS Bestellung (Kunde hat Online Artikel NUR reserviert) aus folgenden Angaben aus:
Der Kunde hat nur den Artikel gekauft, den er online reserviert hat
Der Kunde hat den online reservierten Artikel und weitere Artikel gekauft
Der Kunde hat andere Artikel gekauft, als er online reserviert hat
Der Kunde ist in den Laden gekommen, hat aber nichts gekauft
Der Kunde kam nicht in den Laden