Über die Funktion Kundenbestellungen in Ascend HQ hast du die Möglichkeit filialübergreifend Kundenbestellungen zur Bestellung anzufordern oder einen Transfer auszulösen.
Schritt 1: In Ascend
Benutzerberechtigungen die für das Kundenbestellungstool benötigt werden:
- Auswertungen - Ascend HQ
- Buchhaltung - Ascend HQ
In Datenbank Explorer > Benutzer > Filialen die Filialen anhaken, die der Benutzer im Kundenbestellungstool sehen soll.
Hinweis: Alle Benutzer können das Hauptlager einsehen.
Schritt 2: In Ascend HQ
Einstellungen
Zugewiesene & alle Kundenbestellungen: Haken setzen wenn auch bereits zugewiesene Transferartikel angezeigt werden sollen.
Priorisierung: Sortierung nach gewünschten Parametern.
Auto. Zuweisen: Mengen der Bestellartikel aufsplitten JA / NEIN
Bestellzentrale: Filiale die alle Bestellungen & Transfer ausführen soll, die über diese Tool zugewiesen werden. Es ist nicht möglich über das Kundenbestellungstool Bestellungen an andere Filialen zuzuweisen.
Wichtig: Wenn eine Filiale zugewiesen wurde kann sie nicht über Ascend HQ entfernt werden. Dazu bitte den Ascend Support kontaktieren. 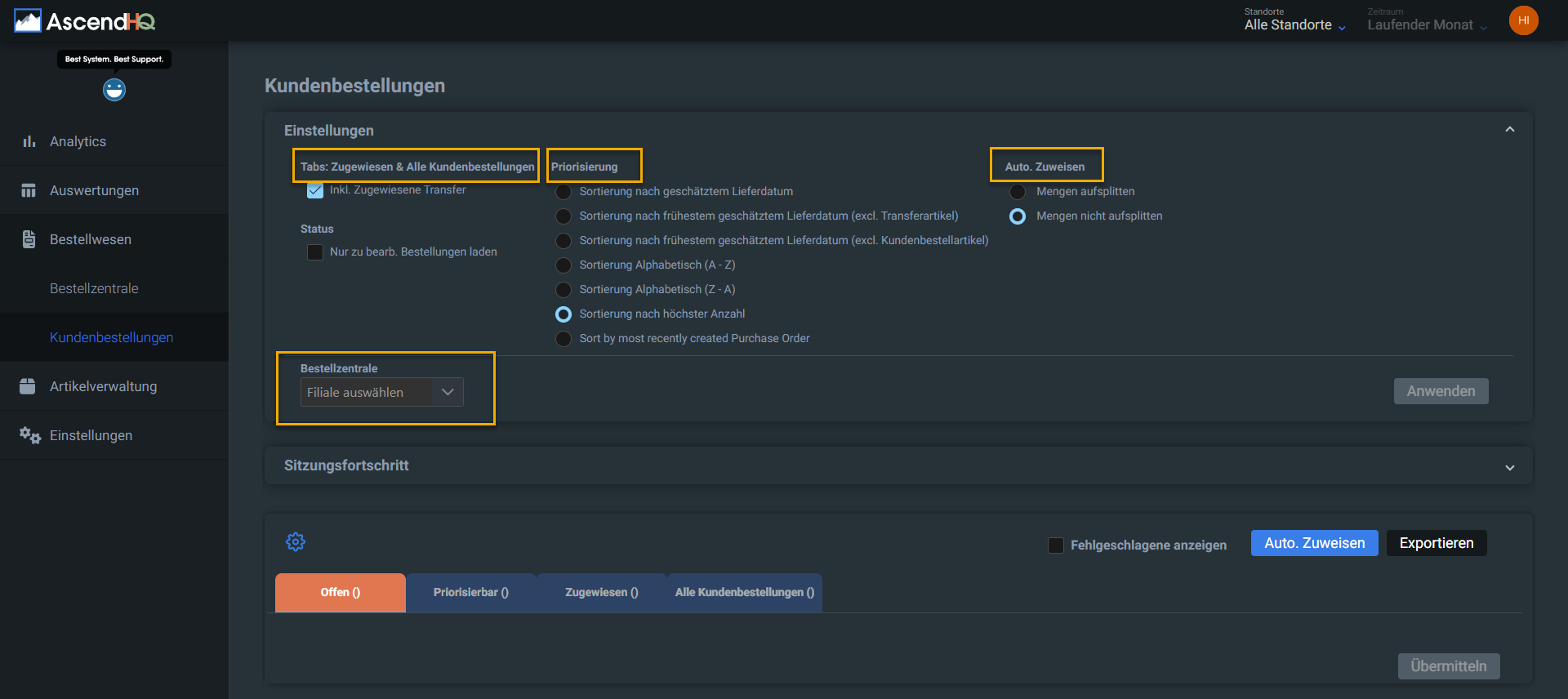
Übersicht
Kundenbestellungen sind in vier verschiedene Kategorien aufgeteilt.

Offen: Kundenbestellungen, die noch keiner Bestellung o. Transfer zugewiesen sind.
Priorisierbar: Kundenbestellungen für die schnellere Lieferoptionen verfügbar sind, als derzeit zugewiesen.
Zugewiesen: Bereits zugewiesene Kundenbestellungen.
Alle Kundenbestellungen: Alle Kundebestellungen unabhängig des Status
Kundenbestellungen können einer bestehenden Lieferantenbestellung im Lager zugeordnet werden oder es kann eine Anweisung zur Bestellung ans Lager verschickt werden. Diese angeforderten Bestellungen tauchen dann im Nachbestellfenster (F8) des Lagers als Kundenbestellartikel auf und werden nach dem Einbuchen direkt in den Transfer geschickt.
Ebenfalls ist es möglich einen direkten Transfer vom Lager oder anderen Filialen anzufordern.
Kundenbestellung beim Lager zur Bestellung anfordern
- Auf Offen klicken, um offene Kundenbestellungen anzusehen
- Korrekte Kundenbestellung auswählen
- Drop-down Menu öffnen
- Filiale auswählen, die die Bestellung ausführen soll
- Übermitteln klicken. Damit wird dem Nachbestellfenster des Zentrallagers der Artikel hinzugefügt.
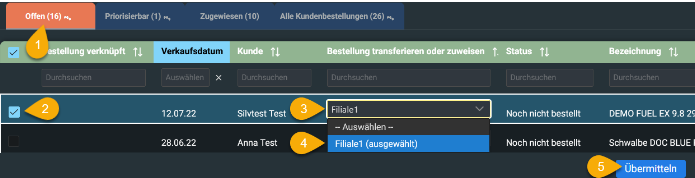
Kundenbestellung einer Lagerbestellung zuweisen
- Auf Offen klicken, um offene Kundenbestellungen anzusehen
- Korrekte Kundenbestellung auswählen
- Drop-down Menu öffnen
- Vorhandene Bestellung auswählen
- Übermitteln klicken. Damit wird die Kundenbestellung dieser Lagerbestellung zugewiesen
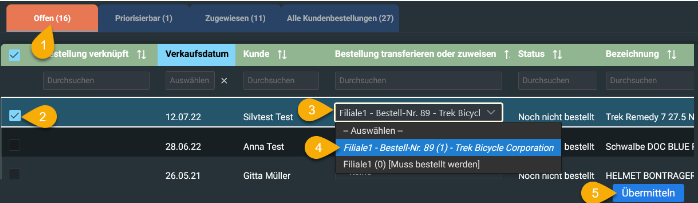
Kundenbestellung zum Transfer anfordern
- Auf Offen klicken, um offene Kundenbestellungen anzusehen
- Korrekte Kundenbestellung auswählen
- Drop-down Menu öffnen
- Filiale mit Lagerbestand auswählen
- Übermitteln klicken. Damit wird der Transfer aus der entsprechenden Filiale angefordert
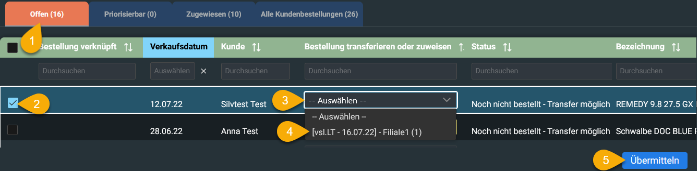
Kundenbestellung bei Lieferant Trek
- Klicke auf Reiter Trek Bestellungen
- Wähle die gewünschten Artikel aus
- Klicke auf Bestellung Abschliessen
- Die Artikel wurden dem B2B Warenkorb hinzugefügt
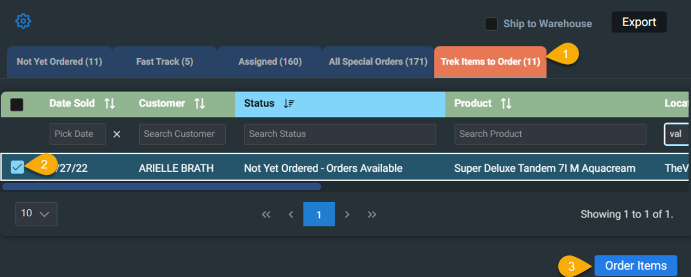
Nachbestellfenster (F8) - In der Lager Filiale
Die Spalte Transfer nach erscheint im Nachbestellfenster des Lagers, sobald eine Kundenbestellung einer anderen Filiale im HQ dem Lager zugewiesen wurde, und sich der Artikel nicht an Lager befindet.
Die Übermittlung aus B2B zu Ascend dauert in der Regel etwa zwei Minuten. Danach sind die Artikel im Nachbestellfenster sichtbar.

Wenn der Artikel nun über das Nachbestellfenster bestellt wird, aktualisiert sich sein Status automatisch in Ascend HQ.
Status der Bestellung in HQ
-
Noch nicht bestellt - Keine Transfer o. Bestellungen verfügbar
Es wurde bisher weder eine Bestellung getätigt, noch ist der Artikel in einer Filiale als Transferartikel verfügbar. -
Noch nicht bestellt - Bestellung verfügbar
Der Artikel wurde noch nicht bestellt, kann aber dem Lager als Bestellung zugewiesen werden. -
Lagerbestellung zugewiesen - Offen
Wird angezeigt, solange die Bestellung noch nicht im Lager erstellt und zugewiesen wurde. -
Einer Bestellung Zugewiesen - "Übermittelt" oder "Noch nicht Übermittelt"
Zeigt den Inhalt der "Status" Spalte der in Ascend aufgegebenen Bestellungen an. -
Transfer angefordert
Bestellung wurde dem Lager zugewiesen und Ware ist im Lager bereit für den Transfer. -
Transfer gesendet
Bestellung wurde vom Lager an die Zielfiliale gesendet. -
Transfer Eingegangen
Der Transfer wurde von der Zielfiliale eingebucht.