Mit der Auswertung "Warengruppen Analyse" in Ascend HQ kannst du die Umsätze und Bestände von Monat zu Monat und von Jahr zu Jahr vergleichen - so behältst du deine Daten genau im Blick und kannst deine Strategien schnell anpassen, um dein Geschäft auf Kurs zu halten.
Vielleicht möchtest du dich nicht ständig auf Ascend HQ einloggen, um diese Daten einzusehen - oder du möchtest sie an jemanden weitergeben (z. B. an einen Buchhalter), der nicht unbedingt vollen Zugriff auf Ascend HQ haben will oder muss. Vielleicht möchtest du sogar historische Kopien der Auswertung aufbewahren, damit du nachsehen kannst, wie schnell deine Anpassungen zu Ergebnissen geführt haben.
Automatischen Export einrichten
- Logge dich in Ascend HQ ein und navigiere zu Einstellungen > Automatischer Export.
- Wähle "Automatischen Export erstellen".
- Versandoptionen - “Warengruppe Analyse”.
- (Bei mehreren Filialen) Standorte - Gewünschte Standorte auswählen.
- E-Mail und/oder E-Mail CC - Adressen eingeben, an die die Auswertung gesendet werden soll. Hinweis: In das Feld "E-Mail an" kann nur eine Adresse eingegeben werden - gib weitere E-Mail-Adressen in das Feld "CC an" ein. Trenne die E-Mail-Adressen im Feld E-Mail CC mit einem Semikolon (;).
- Betreff - Falls gewünscht den Betreff der E-Mail anpassen Hinweis: Es können maximal 512 Zeichen (einschließlich Leerzeichen) eingegeben werden.
- Häufigkeit - Auswählen, wie oft du die Auswertung verschicken möchtest.
-
Uhrzeit - Die Uhrzeit auswählen, zu der du die Auswertung verschickt werden soll.
Wenn du die wöchentliche Zustellung gewählt hast, wähle in der Dropdown-Liste "Geplanter Wochentag" den Wochentag aus, an dem die Auswertung zugestellt werden soll.
Wenn du dich für eine monatliche Zustellung entschieden hast, wähle in der Dropdown-Liste Geplanter Tag das Datum aus, an dem die Auswertung zugestellt werden soll.
Tipp: Um die Auswertung am letzten Tag eines jeden Monats zuzustellen, wähle 31. Wenn das gewählte Datum in dem Monat, in dem der Bericht erstellt wird, nicht existiert, wird er automatisch an den letzten Tag des Monats angepasst.
- Klicke auf die Schaltfläche "Testen", um sicherzustellen, dass die Auswertung wie erwartet zugestellt wird.
- Klicke auf die Schaltfläche "Speichern".
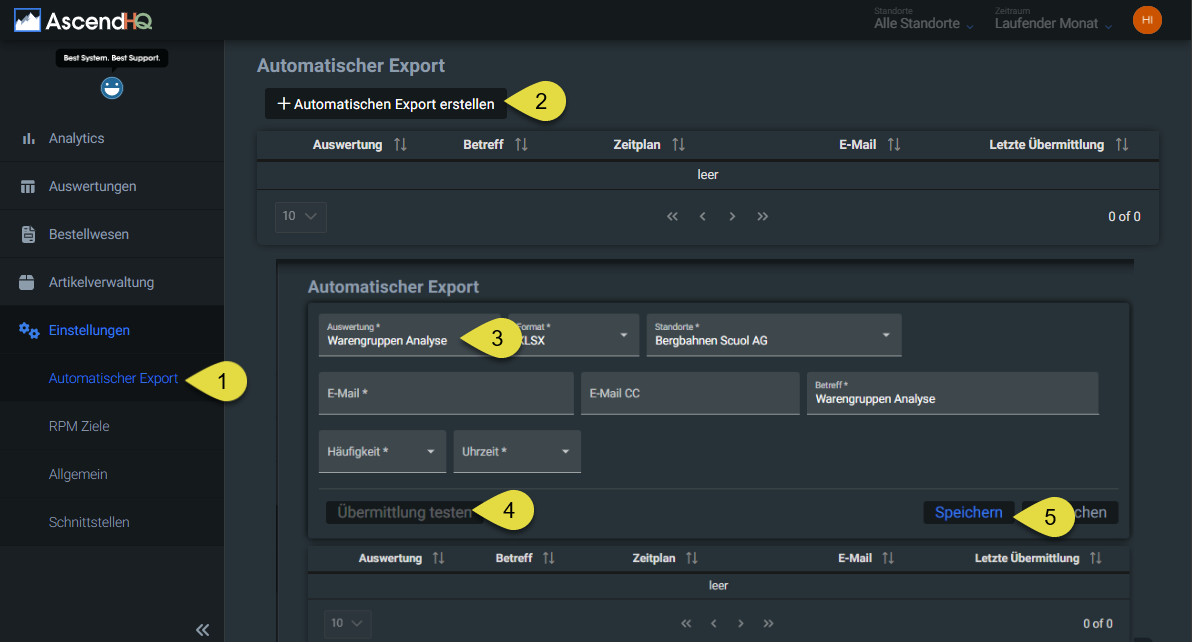
Bestehende Export ändern oder löschen
Logge dich in Ascend HQ ein und navigiere zu Einstellungen > Automatischer Export. Alle aktuell konfigurierten Zeitpläne werden angezeigt. Wenn du den konfigurierten Zeitplan nicht mehr benötigst, klicke auf die Schaltfläche "Löschen".
Hinweis: Nur die Auswertungen die vom eingeloggten Benutzer erstellt wurden, werden angezeigt.
Klicke auf den Pfeil neben dem Zeitplan, den du bearbeiten möchtest.