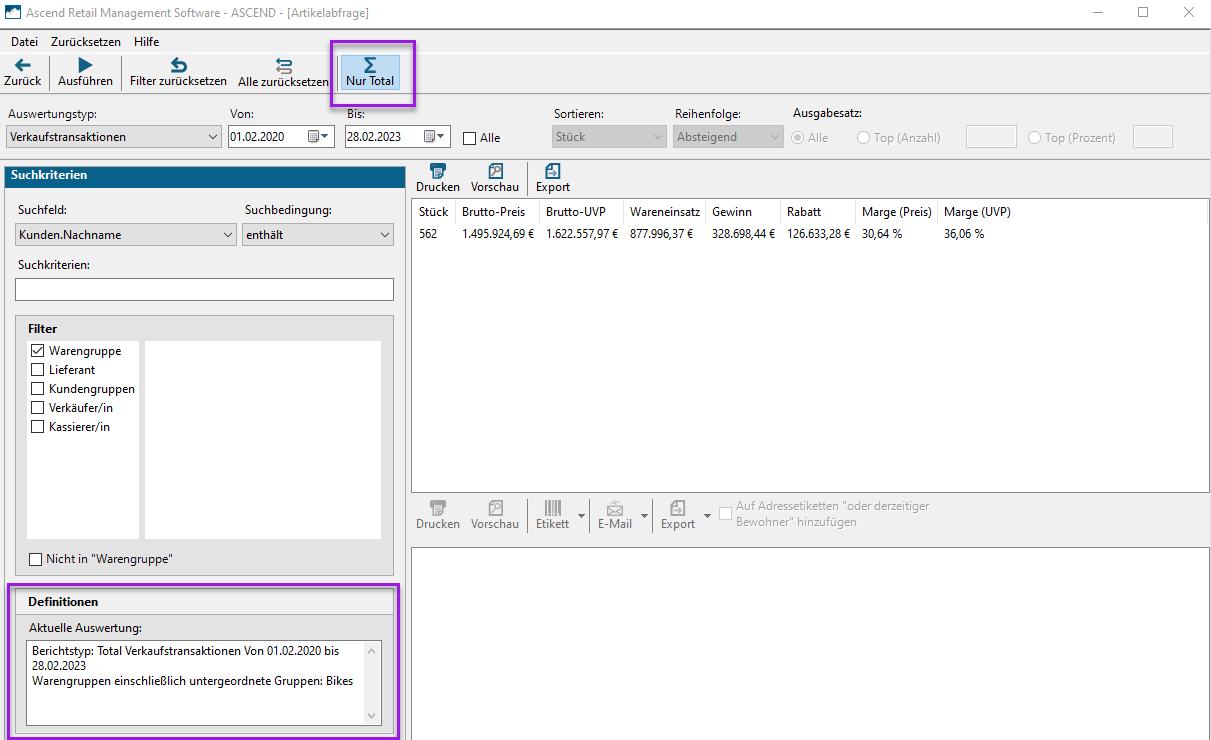Mit den Kunden- und Artikelabfrage-Tool kannst du in Ascend ganz einfach deine eigenen Auswertungen erstellen, die auf deine Bedürfnisse zugeschnitten sind.
Du kannst auf deine benutzerdefinierten Auswertungen zugreifen, indem du auf die Kachel Auswertungen auf dem Ascend-Desktop klickst. Dann klickst du auf das Symbol ganz oben, um die gewünschte Abfragemaske zu öffnen.

Es gibt ein paar kleine Unterschiede zwischen der Kunden- und der Artikelabfrage, aber im Großen und Ganzen sind deine Optionen dieselben.
- Wähle einen Auswertungstyp aus dem Dropdown-Menü. Die Auswertungstypen unterscheiden sich je nachdem, ob du eine Kunden- oder Artikelabfrage erstellst.
- Lege einen Datumsbereich fest oder aktiviere stattdessen das Kontrollkästchen für Alle Daten.
- Bestimme, wie deine Ergebnisse erscheinen sollen, indem du Sortieren nach.
- Wähle die Reihenfolge.
- Unter Ausgabesatz ist standardmäßig "Alle" ausgewählt - du kannst dies aber in "Top" nach Anzahl oder "Top nach Prozent" ändern, um bestimmte Ergebnisse zu sehen.
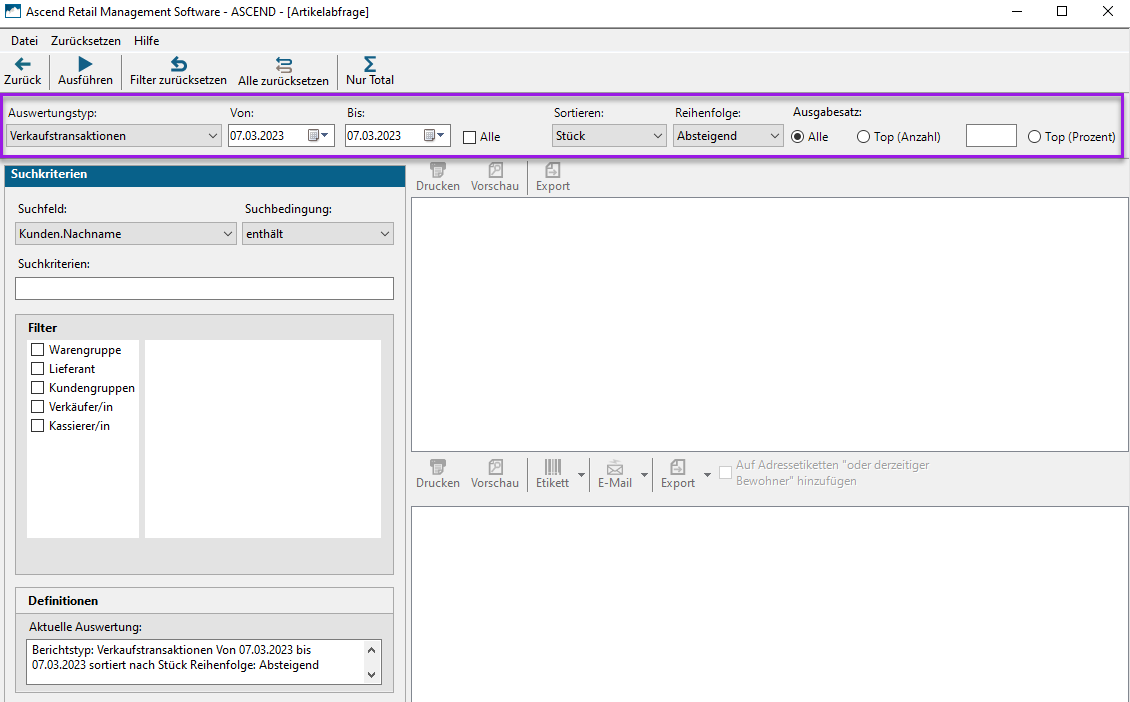
- Verwende das Dropdown-Menü Suchfeld und das Dropdown-Menü Suchbedingungen und gib bei Bedarf ein Stichwort in das Feld Suchkriterien ein.

- Verwende die Filter auf der rechten Seite, um deine Ergebnisse noch weiter einzugrenzen.
Aktiviere zum Beispiel das Kästchen für Warengruppen, um alle Warengruppen des Shops in der nächsten Spalte zu sehen. Aktiviere nun das Kästchen für Bikes.
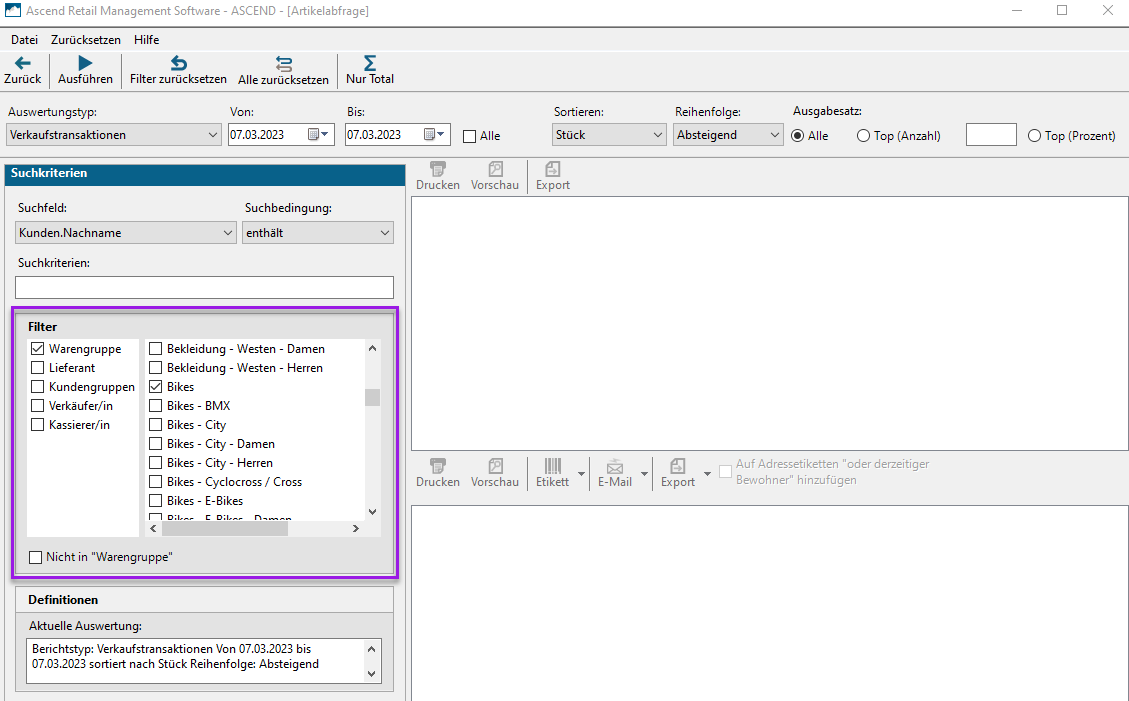
Hinweis: Wenn du eine Warengruppe auswählst, werden auch alle untergeordneten Warengruppen dieser Warengruppe in deiner Auswertung aufgenommen.
- Wenn du nach Warengruppen oder Lieferant filterst, kannst du auch das Kästchen für Nicht in "Warengruppen" oder Nicht in “Lieferant” ankreuzen.
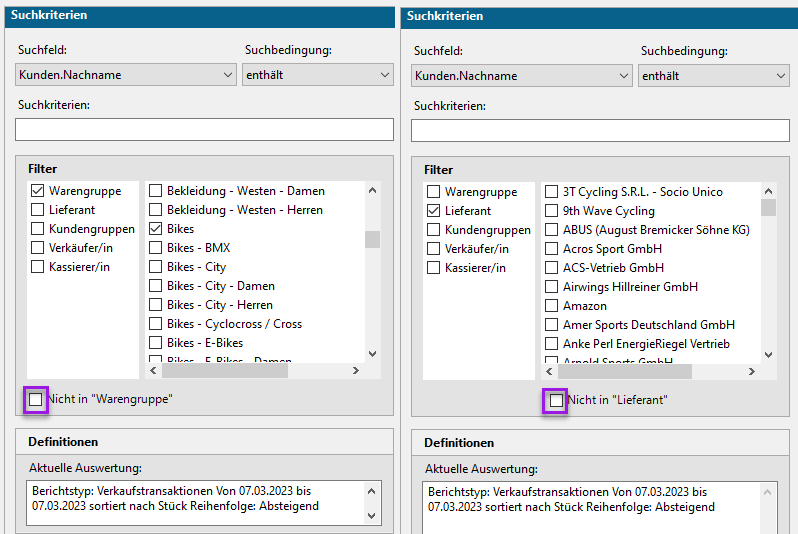
Hinweis: Wenn du Lieferantenfilter auswählst, beachte, dass Ascend nach Erhalt eines Artikels nicht mehr feststellen kann, von welchem Lieferanten das Produkt stammt. Es werden Produkte von allen möglichen Lieferanten angezeigt, von denen du das Produkt erhalten hast - wenn es sich also nicht um einen eigenen Artikel handelt, kann es sein, dass du für jedes Ergebnis doppelte Mengen erhältst.
- Sieh dir das untere linke Feld an. Dort siehst du eine automatisch erstellte Zusammenfassung der Auswertungen, der gerade erstellt wird.
- Falls nötig, wähle das Symbol Nur Total. Damit kannst du den Gesamtumsatz, die Herstellungskosten, Rabatte usw. über einen bestimmten Zeitraum für alle deine Produkte, bestimmte Kategorien, Arbeitsaufträge usw. einsehen.
- Wähle Ausführen.