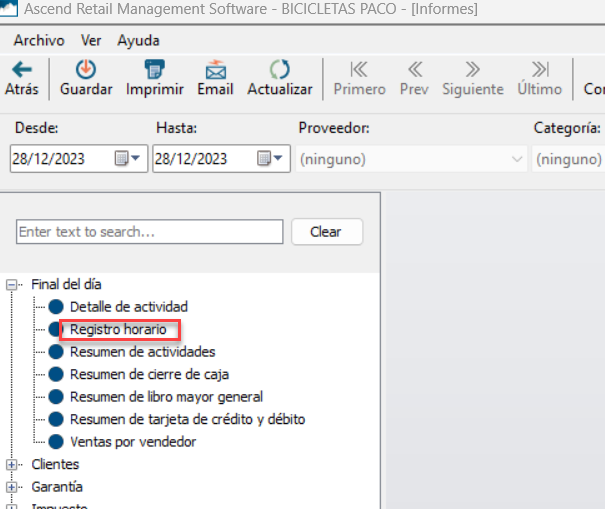La función reloj horario de Ascend permite a los gerentes revisar y corregir las horas de trabajo registradas de los empleados.
Nota: Para utilizar el reloj horario, se requiere el permiso de usuario Reloj de empleados.
Añadir entrada de registro horario
Las entradas de reloj horario pueden añadirse desde Usuarios o desde Registro horario por fecha.
Por Fecha
- Desde el Escritorio Ascend, seleccione Ver > Registro horario.
- Haga clic en Añadir.
- Desde el menú desplegable Usuario, seleccione el usuario requerido.
- En el campo Hora de inicio:, introduzca la fecha y hora requeridas.
- Si el trabajador sigue trabajando, desmarque la casilla Hora de finalización .
- Si el trabajador ha terminado su turno, marque la casilla Hora de finalización .
- Rellene el campo Fecha de finalización:, introduzca la fecha y hora necesarias.
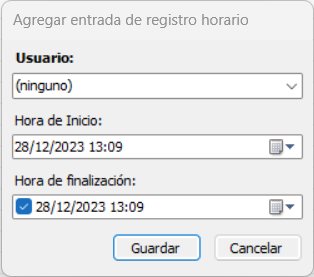
- Pulsa Guardar (Guardar).
Por Usuario
- Desde el escritorio de Ascend, seleccione Ver > Usuarios.
- Buscar el usuario deseado y márcalo.
- Con la pestaña Registro horario marcada en la ventana Inferior, pulse el icono Añadir.
- En el menú desplegable Usuario, seleccione el usuario deseado.
- En el campo Fecha de inicio, introduzca la fecha y hora requeridas.
- Si el trabajador sigue trabajando, desmarque la casilla Hora de finalización.
- Si el trabajador ha terminado su turno, marque la casilla Hora de finalización.
- Rellene el campo Fecha Fin, introduzca la fecha y hora requeridas.
- Pulsa Guardar (Guardar).
Modificar una entrada de Reloj horario
Al igual que cuando añades una entrada del Reloj horario, puedes modificarlas desde Usuarios o Registro horario en el Explorador de base de datos.
- Encuentra la entrada de registro horario que necesita editar de la forma que prefiera.
- Haz doble clic en la entrada para abrir la ventana Editar entrada de registro horario.
- Edita las fechas de inicio y fin según sea necesario.
- Selecciona Save (Guardar).
Quitar una entrada de Reloj horario
También puede eliminar una entrada de registro horario desde Usuarios o Registro horario en el Explorador de base de datos.
- Encontrar la entrada de registro horario que necesita editar de la forma que prefiera.
- Seleccione la entrada que desea eliminar.
- Haga clic en el icono Quitar.
Restaurar una entrada de Reloj de Tiempo
Si accidentalmente eliminas una entrada del Reloj de tiempo, puede restaurarla desde Registro horarioen Explorador de base de datos.
- Selecciona Ver: > Registro horario en Ascend.
- Actualice el intervalo de fechas si es necesario.
- Seleccionar Mostrar Ocultado.
- Marca la entrada que desea Restaurar.
- Haga clic en el icono Restaurar de .
Ver informes del registro horario
Puedes ver la información del registro horario de la misma manera que la buscaste en las secciones anteriores: en Usuarios o Registro horario en Explorador de base de datos. También hay un Informe del registro horario que puede consultar.
- Haga clic en el icono Informe en Ascend.
- Encontrar Registro horario bajo la sección Final del Día a la izquierda.
- Haga doble clic en Registro horario para ejecutar el informe.
- Actualice el intervalo de fechas según sea necesario.
- Haga clic en Actualizar.