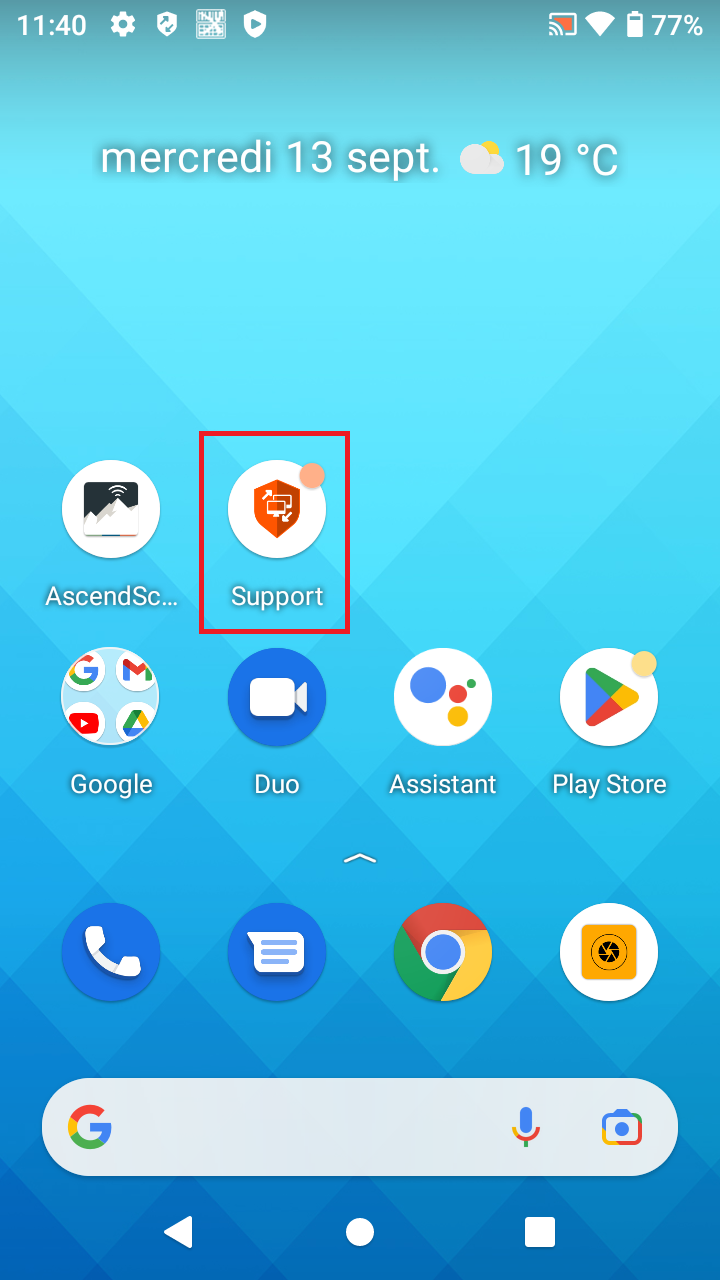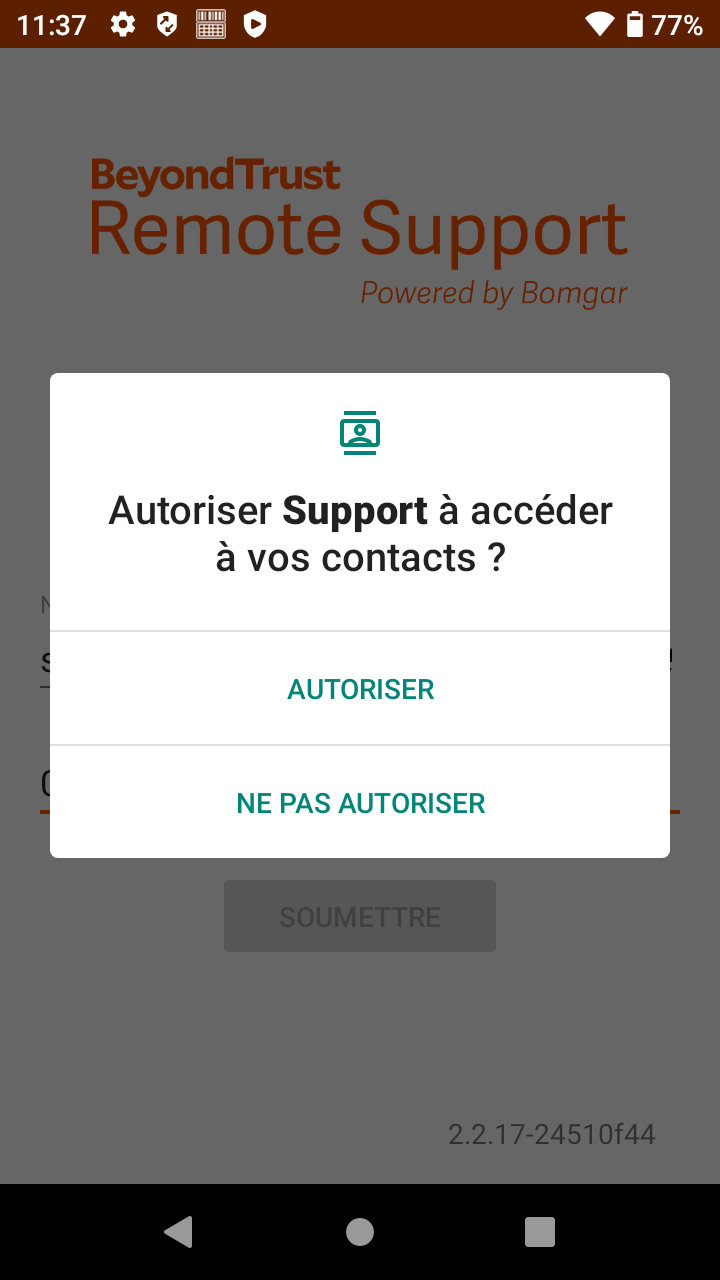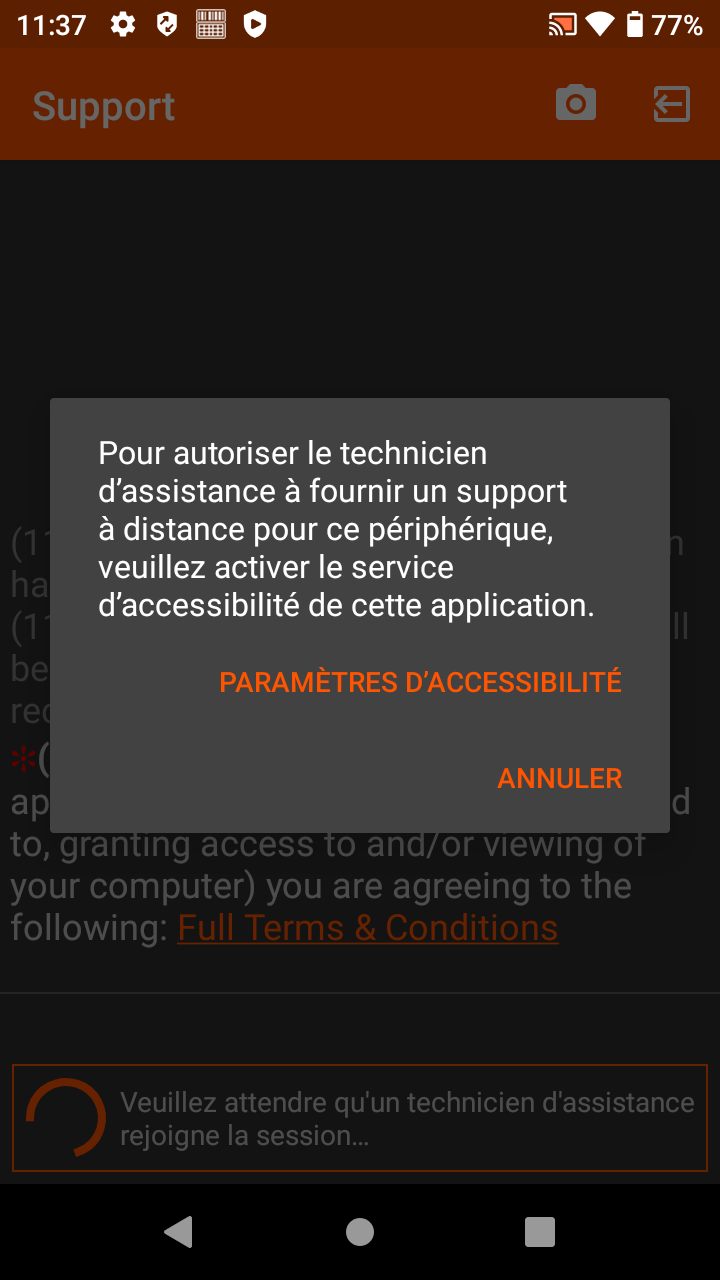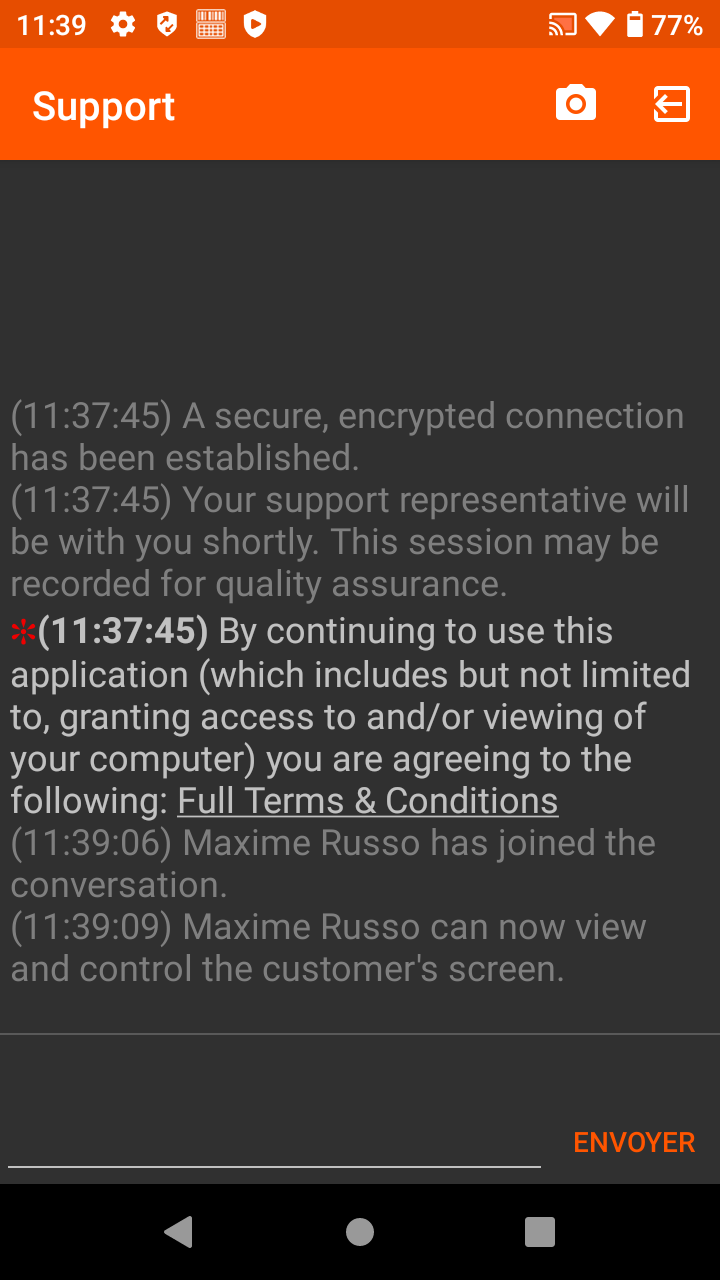Conseil : Avant de commencer assure toi que le scanner est chargé
-
Allume ton scanner
-
Choisis la langue : Français
-
Saute l’étape de la carte SIM
-
Connecte-toi au WIFI (Le scanner doit être connecté au même réseau que celui de ton PC)
-
Ne copie aucune App ou données
-
Saute l’étape de la connexion Google
-
Accepte les services Google
-
Ignore le verrouillage d’écran - Passer quand même
Mise à jour du logiciel
-
Swip vers le haut pour ouvrir le menu principal
-
Ouvre l’appli “Software Update”
-
Installe et met à jour toutes les applications
-
Ferme l’application




Installation
Installe l’application AscendScan et Support
-
Swip vers le haut pour ouvrir le menu principal
-
Ouvre l’appli StageGO
-
Autorise StageGO à prendre des photos et des vidéos lorsque tu utilises l’application
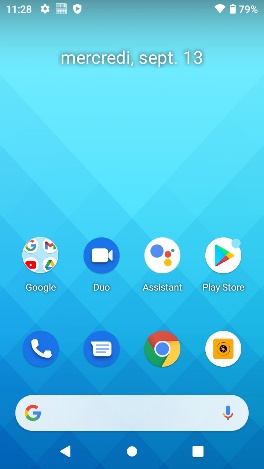

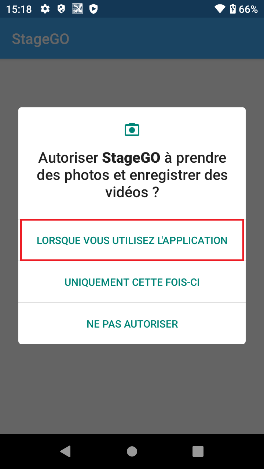
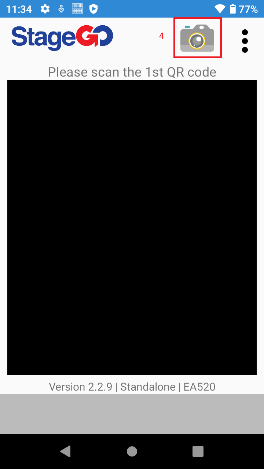
4. Scanne un à un les QR Codes ci-dessous avec la caméra ou l’infrarouge (Pour utiliser l’infrarouge il faut appuyer simultanément sur les deux boutons bleus situés aux extrémités droite et gauche de ton appareil)
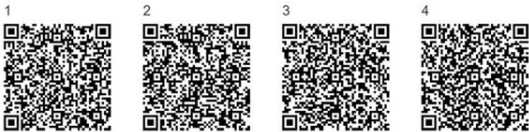
5. Patiente jusqu’à la fin du téléchargement. L’installation est terminée lorsque tu atteins 10/10, si tu n’atteins pas ce résultat, scanne à nouveau les QR Codes
6. L’appli AscendScan et Support sont maintenant installés sur ton scanner
Conseil : Ajoute les deux applis en raccourcis sur ton écran d’acceuil, pour cela reste appuyé longtemps sur les symboles et déplace les vers le haut sur l’écran d’accueil
Connexion à Ascend
-
Ouvre l’application AscendScan
-
Autorise AscendScan à prendre des photos et enregistrer des vidéos
-
Autorise AscendScan à accéder à la position de cet appareil
-
Autorise AscendScan à accéder aux photos, contenus et fichiers
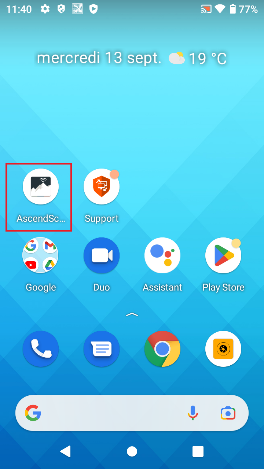
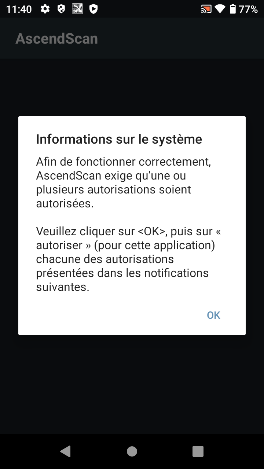
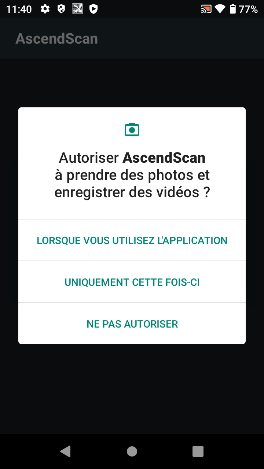

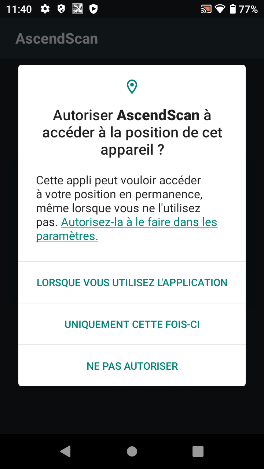
5. Clique sur “ici pour commencer”
6. Entre un nom d’appareil (Peut-être modifié par la suite)
7. Connecte-toi à Ascend via le Scanner QR


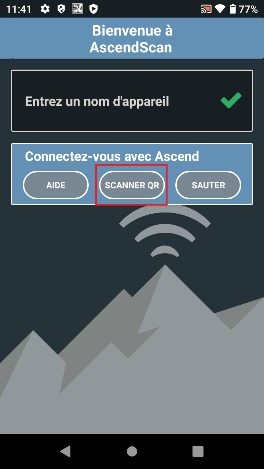
8. Ouvre sur ton PC le centre d’inventaire d’Ascend
9. Créer un nouvel inventaire
10. Ajoute le nombre de sections (Tu peux en rajouter par la suite en haut avec l’icône +)
11. Ajoute manuellement le nom du réseau et le mot de passe de ce dernier (Attention aux majuscules/minuscules, tout doit être recopié à l’identique)
12. Affiche le QR Code, clique sur “Générer nouveau” et scanne le QR code (En utilisant l’infrarouge)
13. Le QR Code doit s’afficher en vert, tu es maintenant connecté.
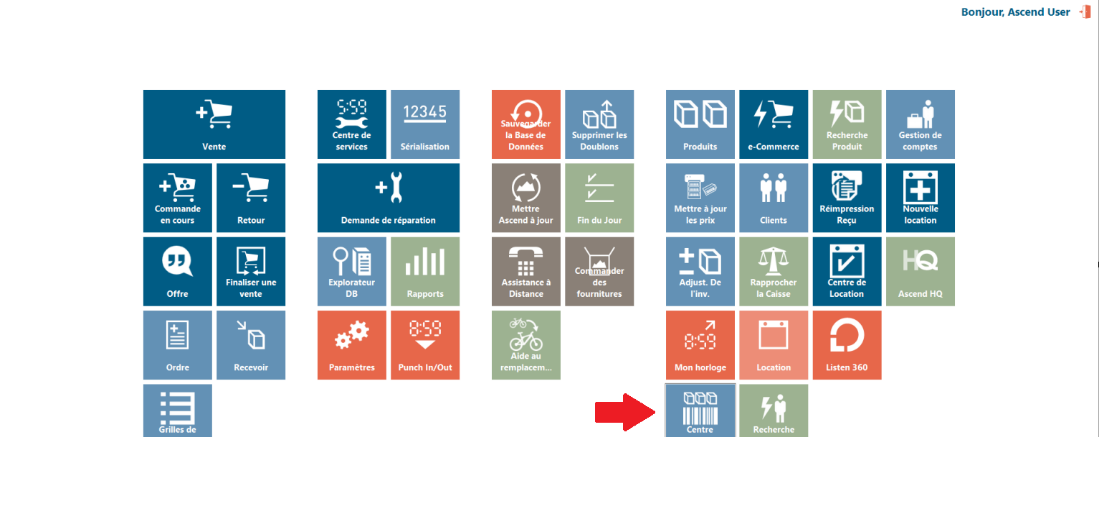


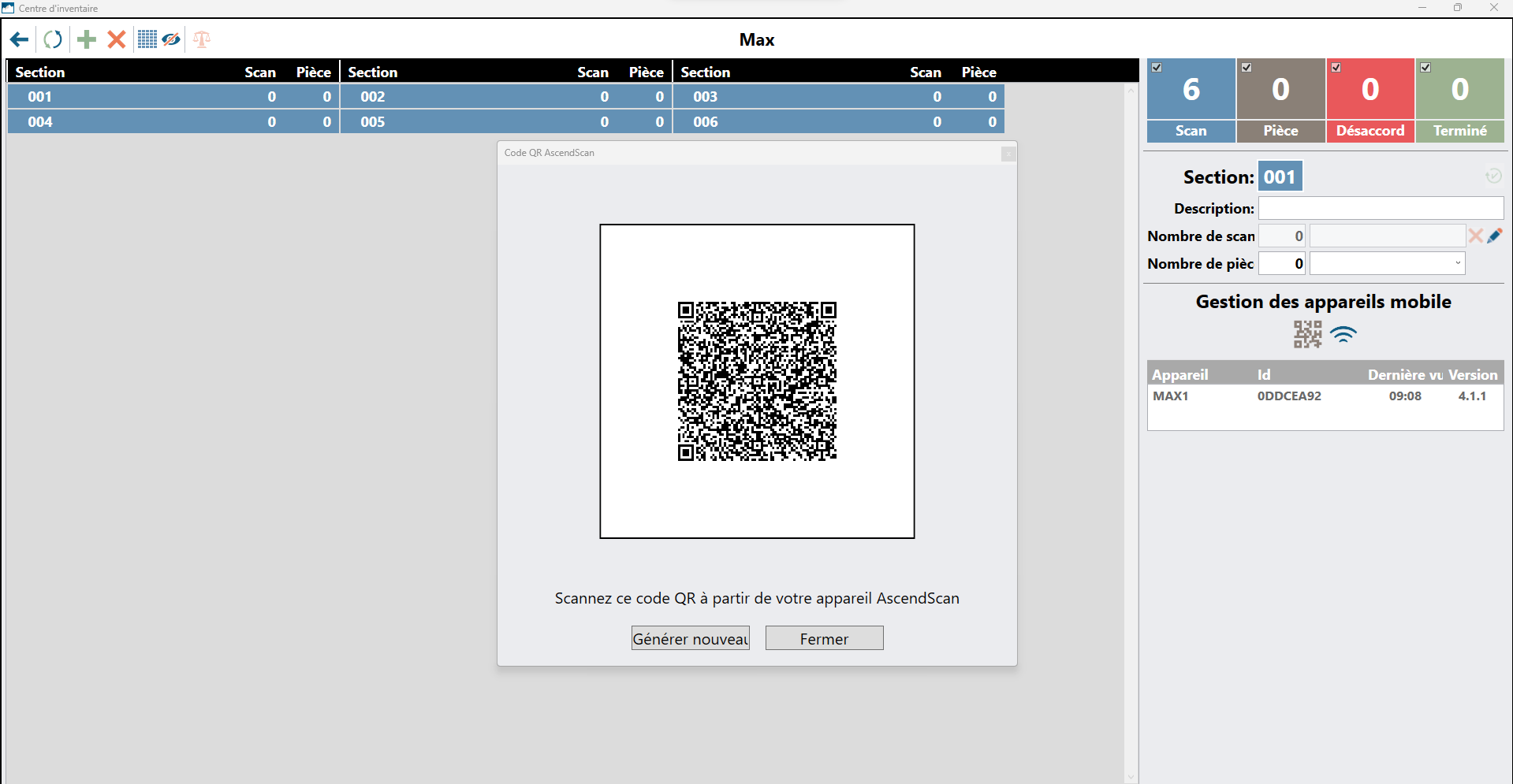
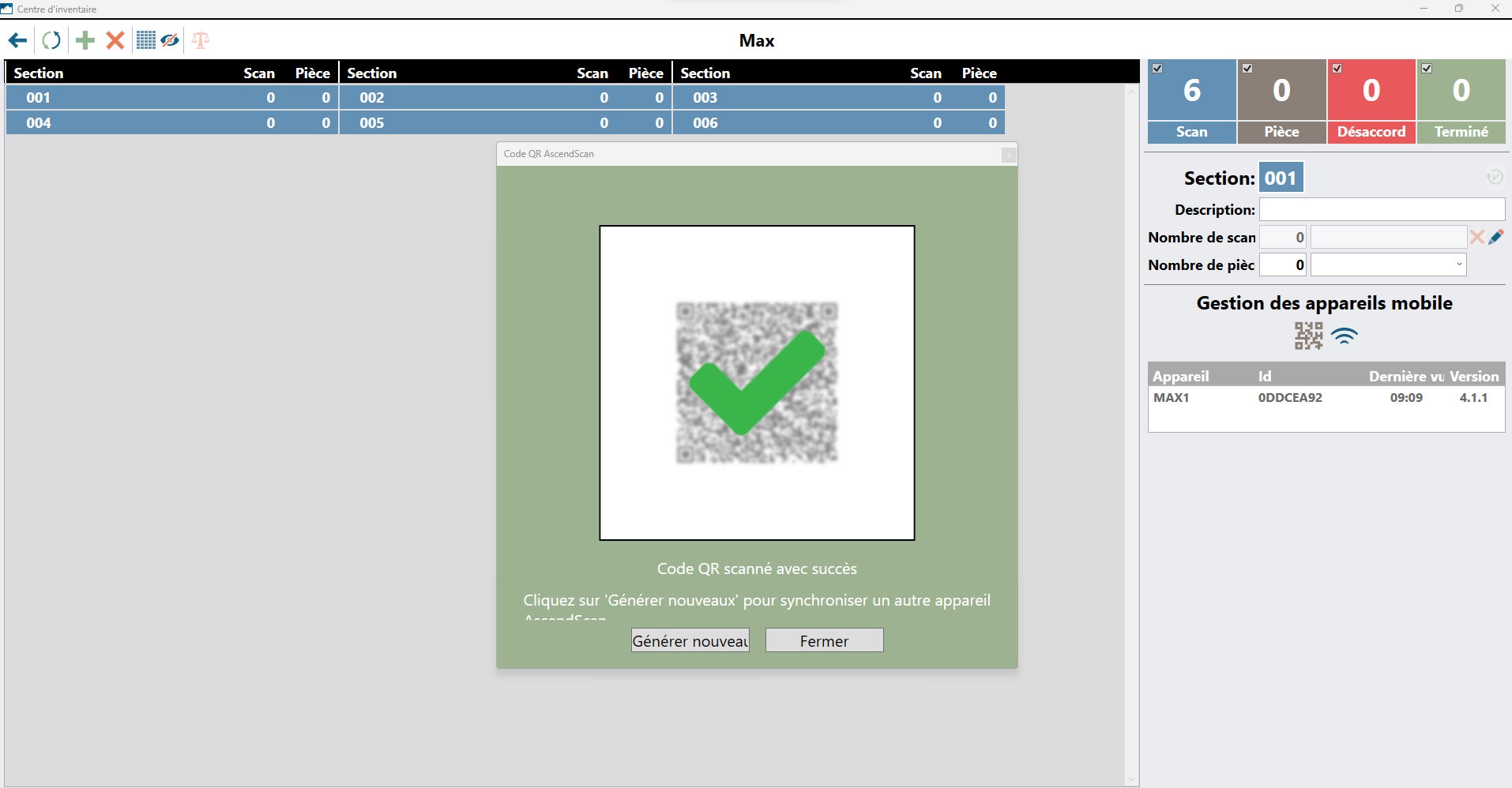
Support et accès à distance
-
Ouvre l’application Support
-
Écris dans le champ Nom du site : support.trekbikes.com
-
Demande la clé de session à un technicien Ascend et ajoute-la
-
Autorise le support à accéder à tes contacts
Autorise le support à lancer et gérer des appels
Autorise l’assistance à accéder aux photos, médias et fichiers de ton appareil
Enregistrer ou diffuser Info > Démarrer maintenant -
Paramètres d’accessibilité
-
Cliquez et utiliser Support
-
Retour
-
Clique sur “Full Terms & Conditions”
-
Accepte tout
- Quitte l’application, bouton rond