Diese Anleitung erklärt dir, wie du in Ascend HQ Min- und Max-Werte für die Nachbestellung einrichtest. Diese Werte helfen dir dabei, sicherzustellen, dass du immer genügend Lagerbestand für beliebte Produkte hast.
Hinweis: Die Werte können pro Filiale oder für alle Filialen festgelegt werden, je nachdem, welche Gemeinsamen Produktattribute du unter Ascend > Einstellungen > Filialsystem ausgewählt hast.
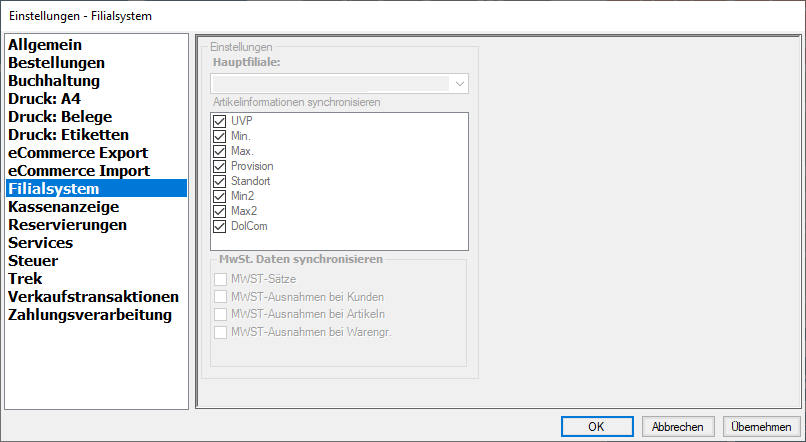
Voraussetzungen:
- Du hast die nötigen Berechtigungen: "Auswertungen - Ascend HQ" und "Lieferantenbestellungen".
- Du hast Zugriff auf Ascend HQ.
Min und Max in Ascend HQ einrichten:
- Geh zu Bestellwesen > Nachbestellung.
- Wähle den Lieferanten aus, bei dem du Produkte bestellst.
- Wähle die Warengruppe aus, für die du Min- und Max-Werte festlegen möchtest. (Wenn du eine übergeordnete Warengruppe wählst, werden automatisch alle untergeordneten Warengruppen einbezogen.)
- Gib die durchschnittliche Lieferzeit ein. (Maximal 99 Tage)
- Wähle die Filialen aus, für die du die Min- und Max-Werte festlegen möchtest.
- Lege den Start- und Endtermin für den Verkaufszeitraum fest. (Es wird empfohlen, einen Zeitraum von einem ganzen Jahr zu wählen.)
-
Aktiviere die gewünschten Optionen:
- "Inkl. Artikel ohne Verkaufshistorie": Diese Option schließt Artikel ein, die in dem ausgewählten Zeitraum nicht verkauft wurden.
- "Nur neue Artikel anzeigen": Diese Option zeigt nur Artikel an, die in dem ausgewählten Zeitraum neu hinzugefügt wurden.
- "Alles Anzeigen": Diese Option zeigt alle Artikel in der ausgewählten Warengruppe an.
-
Klick auf "Neu laden", um die Berechnung zu starten.
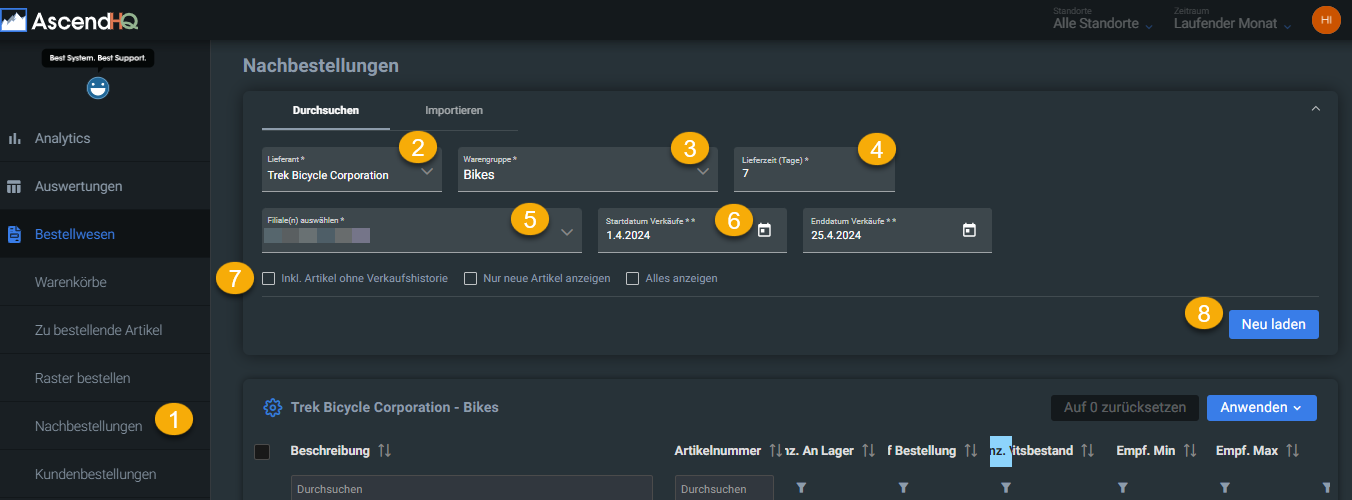
-
Wähle die Artikel aus, für die du die Min- und Max-Werte aktualisieren möchtest.
- Um alle Produkte auszuwählen, klicke auf die Schaltfläche oben in der Spalte "Beschreibung".
- Um einzelne Produkte auszuwählen, aktiviere die Kontrollkästchen neben den Produktnamen.
- Um Min- und Max-Werte für mehrere Filialen gleichzeitig festzulegen, klicke auf den Pfeil neben dem Produktnamen und wähle die gewünschten Filialen aus.
- Gib den Sicherheitsbestand ein. Der Sicherheitsbestand ist die Anzahl der Artikel, die du zusätzlich zu den empfohlenen Min- und Max-Werten in deinem Lager haben möchtest.
- Passe die Min- und Max-Werte nach Bedarf an. Die empfohlenen Min- und Max-Werte werden auf der Grundlage deiner Verkaufshistorie und Lieferzeit berechnet. Du kannst diese Werte jedoch nach oben oder unten anpassen, um deinen spezifischen Anforderungen gerecht zu werden.
-
Klick auf "Anwenden" und wähle die gewünschte Aktualisierungsoption:
- "Änderungen für alle Felder": Aktualisiert alle Felder (Min, Max, Sicherheitsbestand und Kommentare) für alle ausgewählten Produkte.
- "Änderungen nur für Sicherheitsbestand": Aktualisiert nur den Sicherheitsbestand für alle ausgewählten Produkte.
- "Nur Kommentare anwenden": Fügt nur Kommentare zu den ausgewählten Produkten hinzu.
- Überprüfe die Zusammenfassung der Änderungen und klicke auf "Speichern", um die Änderungen zu speichern.
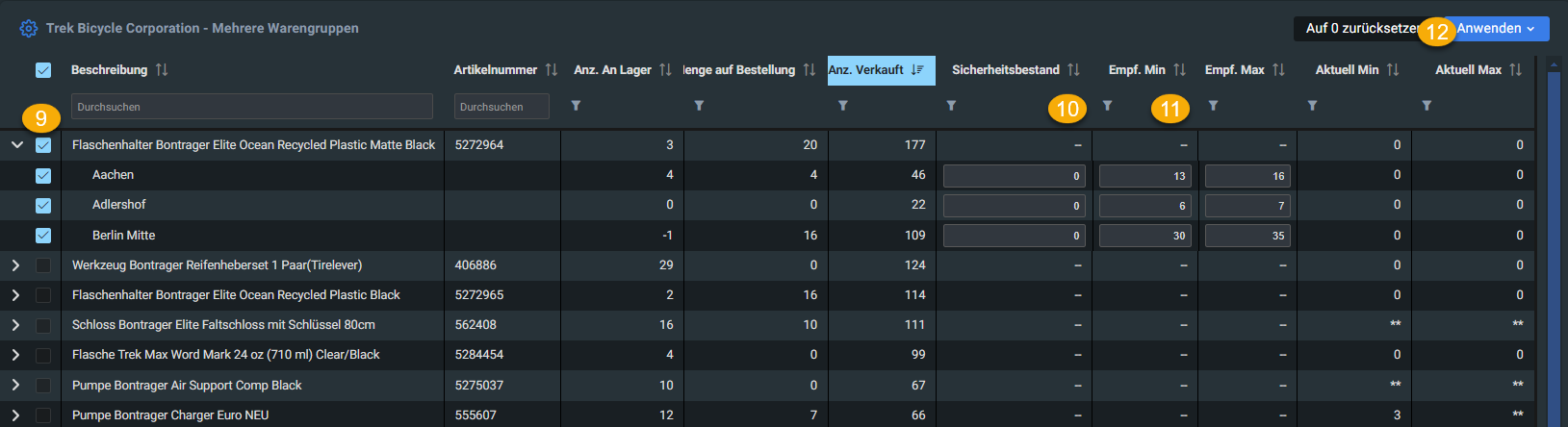
Spaltenbezeichnungen
Spaltenauswahl:
Um auszuwählen, welche Spalten in der Tabelle angezeigt werden sollen, klickst du auf die Schaltfläche "Spaltenauswahl" (Zahnradsymbol) und aktivierst die Kontrollkästchen neben den gewünschten Feldern.
Hinweis: Aktiviere das Kontrollkästchen im Abschnitt "Beschreibung", um alle Felder auszuwählen.
Beschreibung der Felder:
- Beschreibung: Die Beschreibung des Produkts.
- Artikelnummer: Die Artikelnummer für den ausgewählten Lieferanten.
- Anz. An Lager: Die aktuelle Anzahl Artikel, die du auf Lager hast.
-
Menge auf Bestellung: Die Anzahl der Artikel, die bei allen Lieferanten bestellt wurden, aber noch nicht im Lager eingetroffen sind.
Beachte: Dieser Wert beinhaltet die Bestellmengen ALLER Lieferanten, nicht nur des aktuell ausgewählten. Wenn das Produkt in größeren Mengen (z.B. Kartonweise) bestellt wird, wird die Anzahl der bestellten Kartons angezeigt. - Anz. Verkauft: Die Gesamtmenge der Artikel, die im ausgewählten Zeitraum verkauft wurden.
- Verkauft pro Tag: Die durchschnittliche Anzahl Artikel, die pro Tag im ausgewählten Zeitraum verkauft wurden.
- Bedarf bis Eingang: Die Gesamtmenge der Artikel, die voraussichtlich verkauft werden, bevor die nächste Bestellung eintrifft (Durchschnitt pro Tag multipliziert mit Lieferzeit).
- Max 1 Tag: Die höchste Anzahl Artikel, die an einem einzigen Tag im ausgewählten Zeitraum verkauft wurden.
- Max 3 Tage: Die höchste Gesamtmenge an Artikeln, die an drei aufeinanderfolgenden Tagen im ausgewählten Zeitraum verkauft wurden.
- Sicherheitsbestand: Die Anzahl Artikel, die du zusätzlich zu den regulären Mindest- und Höchstbeständen auf Lager haben möchtest.
- Empf. Min.: Bedarf (aufgerundet auf die nächste ganze Zahl) plus Sicherheitsbestand.
- Empf. Max: Empf. Min. plus Max 3 Tage minus 1.
- Aktueller Min: Dein aktuell konfigurierter Min 1 Wert.
- Aktuell Max: Dein aktuell konfigurierter Max 1 Wert.
- Empf. Min2: Bedarf (aufgerundet auf die nächste ganze Zahl) plus Sicherheitsbestand.
- Empf. Max2: Empf. Min2 plus Max 3 Tage minus 1.
- Aktueller Min2: Dein aktuell konfigurierter Min 2 Wert.
- Aktuell Max2: Dein aktuell konfigurierter Max 2 Wert.
- EAN/UPC: Die UPC- oder EAN-Nummer des Produkts.
- HerstArtNr: Die Herstellernummer des Produkts.
- SKU: Die interne Artikelnummer des Produkts.
- Schlüsselwort: Die Kurzbeschreibung des Produkts.
- Marke: Die Marke des Produkts.
- Farbe: Die Farbe des Produkts.
- Größe: Die Größe des Produkts.
- Stilname: Der dem Produkt zugewiesene Stilname.
- Stilnummer: Die dem Produkt zugewiesene Stilnummer.
- Saison: Die Saison, für die das Produkt konzipiert ist.
- Jahr: Das Modelljahr des Produkts.
- Geschlecht: Das Geschlecht, für das das Produkt konzipiert ist.
- Sonstiges: Zusätzliche Informationen zum Produkt.
- UVP: Der empfohlene Verkaufspreis des Produkts.
- Kommentare: Zusätzliche Notizen zu den Nachbestellmengen.
- Zuletzt analysiert: Das Datum, an dem das Produkt zuletzt mit dem Nachbestellanalyse-Tool bearbeitet wurde.
Verschieben der Felder:
Du kannst die Felder in deine bevorzugte Anzeigereihenfolge ziehen.
- Klicke auf den Pfeil nach oben, um das ausgewählte Feld über dem vorherigen Feld zu verschieben.
- Klicke auf den doppelten Pfeil nach oben, um das ausgewählte Feld ganz nach oben (an den Anfang der Liste) zu verschieben.
- Klicke auf den Pfeil nach unten, um das ausgewählte Feld unter dem nächsten Feld zu verschieben.
- Klicke auf den doppelten Pfeil nach unten, um das ausgewählte Feld ganz nach unten (ans Ende der Liste) zu verschieben.
-
Wenn du Felder "fixieren" möchtest, sodass sie beim Scrollen immer angezeigt werden, verschiebe das Feld oberhalb des orangefarbenen Balkens.
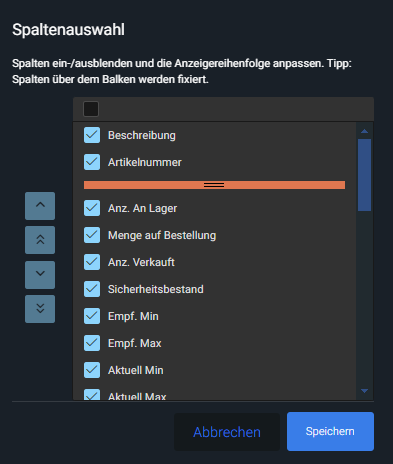
Speichern: Klicke auf die Schaltfläche "Speichern".
Zusätzliche Felder, Optionen und Filter im Nachbestellanalyse-Tool
Spaltenauswahl:
Um auszuwählen, welche Spalten in der Tabelle angezeigt werden sollen, klickst du auf die Schaltfläche "Spaltenauswahl" (Zahnradsymbol) und aktivierst die Kontrollkästchen neben den gewünschten Feldern.
Hinweis: Aktiviere das Kontrollkästchen im Abschnitt "Überschrift", um alle Felder auszuwählen.
Beschreibung der Felder:
- Beschreibung: Die Beschreibung des Produkts.
- VPN: Die Artikelnummer für den ausgewählten Lieferanten.
- Lagerbestand: Die aktuelle Anzahl Artikel, die du auf Lager hast.
-
Bestellt: Die Anzahl der Artikel, die bei allen Lieferanten bestellt wurden, aber noch nicht im Lager eingetroffen sind.
- Beachte: Dieser Wert beinhaltet die Bestellmengen ALLER Lieferanten, nicht nur des aktuell ausgewählten. Wenn das Produkt in größeren Mengen (z.B. Kartonweise) bestellt wird, wird die Anzahl der bestellten Kartons angezeigt.
- Verkauft: Die Gesamtmenge der Artikel, die im ausgewählten Zeitraum verkauft wurden.
- Durchschnitt pro Tag: Die durchschnittliche Anzahl Artikel, die pro Tag im ausgewählten Zeitraum verkauft wurden.
- Bedarf: Die Gesamtmenge der Artikel, die voraussichtlich verkauft werden, bevor die nächste Bestellung eintrifft (Durchschnitt pro Tag multipliziert mit Lieferzeit).
- Max 1 Tag: Die höchste Anzahl Artikel, die an einem einzigen Tag im ausgewählten Zeitraum verkauft wurden.
- Max 3 Tage: Die höchste Gesamtmenge an Artikeln, die an drei aufeinanderfolgenden Tagen im ausgewählten Zeitraum verkauft wurden.
- Sicherheitsbestand: Die Anzahl Artikel, die du zusätzlich zu den regulären Mindest- und Höchstbeständen auf Lager haben möchtest.
- Empf. Min.: Bedarf (aufgerundet auf die nächste ganze Zahl) plus Sicherheitsbestand.
- Empf. Max: Empf. Min. plus Max 3 Tage minus 1.
- Aktueller Min: Dein aktuell konfigurierter Min 1 Wert.
- Aktuell Max: Dein aktuell konfigurierter Max 1 Wert.
- Empf. Min2: Bedarf (aufgerundet auf die nächste ganze Zahl) plus Sicherheitsbestand.
- Empf. Max2: Empf. Min2 plus Max 3 Tage minus 1.
- Aktueller Min2: Dein aktuell konfigurierter Min 2 Wert.
- Aktuell Max2: Dein aktuell konfigurierter Max 2 Wert.
- UPC: Die UPC- oder EAN-Nummer des Produkts.
- MPN: Die Herstellernummer des Produkts.
- SKU: Die interne Artikelnummer des Produkts.
- Schlüsselwort: Die Kurzbeschreibung des Produkts.
- Marke: Die Marke des Produkts.
- Farbe: Die Farbe des Produkts.
- Größe: Die Größe des Produkts.
- Stilname: Der dem Produkt zugewiesene Stilname.
- Stilnummer: Die dem Produkt zugewiesene Stilnummer.
- Saison: Die Saison, für die das Produkt konzipiert ist.
- Jahr: Das Modelljahr des Produkts.
- Geschlecht: Das Geschlecht, für das das Produkt konzipiert ist.
- Sonstiges: Zusätzliche Informationen zum Produkt.
- UVP: Der empfohlene Verkaufspreis des Produkts.
- Kommentare: Zusätzliche Notizen zu den Nachbestellmengen.
- Zuletzt analysiert: Das Datum, an dem das Produkt zuletzt mit dem Nachbestellanalyse-Tool bearbeitet wurde.
Verschieben der Felder:
Du kannst die Felder in deine bevorzugte Anzeigereihenfolge ziehen.
- Klicke auf den Pfeil nach oben, um das ausgewählte Feld über dem vorherigen Feld zu verschieben.
- Klicke auf den doppelten Pfeil nach oben, um das ausgewählte Feld ganz nach oben (an den Anfang der Liste) zu verschieben.
- Klicke auf den Pfeil nach unten, um das ausgewählte Feld unter dem nächsten Feld zu verschieben.
- Klicke auf den doppelten Pfeil nach unten, um das ausgewählte Feld ganz nach unten (ans Ende der Liste) zu verschieben.
- Wenn du Felder "fixieren" möchtest, sodass sie beim Scrollen immer angezeigt werden, verschiebe das Feld oberhalb des orangefarbenen Balkens.
Speichern: Klicke auf die Schaltfläche "Speichern".
Zusammenfassung der Bestellanalyse-Tool-Funktionen
Bestellmengen:
- Empf. Min.: Bedarf (aufgerundet auf die nächste ganze Zahl) plus Sicherheitsbestand.
- Empf. Max: Empf. Min. plus Max 3 Tage minus 1.
- Aktueller Min: Dein aktuell konfigurierter Min 1 Wert.
- Aktuell Max: Dein aktuell eingestellter Wert für Max 1.
- Empf. Min2: Bedarf (aufgerundet auf die nächste ganze Zahl) plus Sicherheitsbestand.
- Empf. Max2: Empfohlen Min2 plus Max 3 Tage minus 1.
- Aktueller Min2: Dein aktuell konfigurierter Min2-Wert.
- Aktuell Max2: Dein aktuell eingestellter Max2-Wert.
Eingabe:
- Manuelle Eingabe: Du kannst die Min-/Max-Werte für jedes Produkt manuell bearbeiten.
- Kommentare: Du kannst zusätzliche Anmerkungen zu den Bestellmengen eingeben.
Aktualisierung:
- Ausgewählte Änderungen: Die Änderungen gelten für alle Felder aller ausgewählten Produkte.
- Ausgewählte Änderungen (Hauptsaison): Nur die Sugg Min/Sugg Max-Werte gelten für alle ausgewählten Produkte.
- Ausgewählte Änderungen (Nebensaison): Nur die Sugg Min2/Sugg Max2-Werte gelten für alle ausgewählten Produkte.
- Ausgewählte Änderungen (Nur Sicherheitsbestand): Nur die Werte für den Sicherheitsbestand gelten für alle ausgewählten Produkte.
- Änderungen: Die Änderungen gelten für alle Felder aller Produkte, die manuell bearbeitet wurden.
- Änderungen (Hauptsaison): Nur die Sugg Min/Sugg Max-Werte gelten für alle Produkte mit manuellen Änderungen.
- Änderungen (Nebensaison): Nur die Sugg Min2/Sugg Max2-Werte gelten für alle Produkte mit manuellen Bearbeitungen.
- Änderungen (Nur Sicherheitsbestand): Für alle Produkte mit manueller Bearbeitung gelten nur die Werte für den Sicherheitsbestand.
- Nur Kommentare anwenden: Nur Kommentare gelten für alle Produkte, für die sie eingegeben wurden.
Filterung:
- Spaltenauswahl: Du kannst auswählen, welche Spalten in der Tabelle angezeigt werden.
- Sortierung: Du kannst die Tabelle nach einer beliebigen Spalte sortieren.
- Suche: Du kannst nach bestimmten Produkten suchen.
- Filterung: Du kannst die Ergebnisse nach bestimmten Kriterien filtern.
Navigation:
- Seitennavigation: Du kannst durch die Ergebnisse blättern.
- Ergebnisse pro Seite: Du kannst die Anzahl der Ergebnisse pro Seite festlegen.
Zusätzliche Funktionen:
- Speichern: Du kannst deine Einstellungen speichern.
- Zurücksetzen: Du kannst alle Änderungen zurücksetzen.
Hinweis:
- Die Felder "Empf. Min." und "Empf. Max." werden automatisch auf der Grundlage deiner Verkaufsdaten für den ausgewählten Zeitraum ausgefüllt, können aber nach Belieben angepasst werden.
- Wenn du die Min-/Max-Werte für alle Filialen gemeinsam nutzt, werden diese Felder grün umrandet - alle eingegebenen Werte gelten für ALLE Filialen.
Weitere Informationen
Zusammenfassung der Bestellanalyse-Tool-Funktionen
Bestellmengen:
- Empf. Min.: Bedarf (aufgerundet auf die nächste ganze Zahl) plus Sicherheitsbestand.
- Empf. Max: Empf. Min. plus Max 3 Tage minus 1.
- Aktueller Min: Dein aktuell konfigurierter Min 1 Wert.
- Aktuell Max: Dein aktuell eingestellter Wert für Max 1.
- Empf. Min2: Bedarf (aufgerundet auf die nächste ganze Zahl) plus Sicherheitsbestand.
- Empf. Max2: Empfohlen Min2 plus Max 3 Tage minus 1.
- Aktueller Min2: Dein aktuell konfigurierter Min2-Wert.
- Aktuell Max2: Dein aktuell eingestellter Max2-Wert.
Eingabe:
- Manuelle Eingabe: Du kannst die Min-/Max-Werte für jedes Produkt manuell bearbeiten.
- Kommentare: Du kannst zusätzliche Anmerkungen zu den Bestellmengen eingeben.
Aktualisierung:
- Ausgewählte Änderungen: Die Änderungen gelten für alle Felder aller ausgewählten Produkte.
- Ausgewählte Änderungen (Hauptsaison): Nur die Sugg Min/Sugg Max-Werte gelten für alle ausgewählten Produkte.
- Ausgewählte Änderungen (Nebensaison): Nur die Sugg Min2/Sugg Max2-Werte gelten für alle ausgewählten Produkte.
- Ausgewählte Änderungen (Nur Sicherheitsbestand): Nur die Werte für den Sicherheitsbestand gelten für alle ausgewählten Produkte.
- Änderungen: Die Änderungen gelten für alle Felder aller Produkte, die manuell bearbeitet wurden.
- Änderungen (Hauptsaison): Nur die Sugg Min/Sugg Max-Werte gelten für alle Produkte mit manuellen Änderungen.
- Änderungen (Nebensaison): Nur die Sugg Min2/Sugg Max2-Werte gelten für alle Produkte mit manuellen Bearbeitungen.
- Änderungen (Nur Sicherheitsbestand): Für alle Produkte mit manueller Bearbeitung gelten nur die Werte für den Sicherheitsbestand.
- Nur Kommentare anwenden: Nur Kommentare gelten für alle Produkte, für die sie eingegeben wurden.
Filterung:
- Spaltenauswahl: Du kannst auswählen, welche Spalten in der Tabelle angezeigt werden.
- Sortierung: Du kannst die Tabelle nach einer beliebigen Spalte sortieren.
- Suche: Du kannst nach bestimmten Produkten suchen.
- Filterung: Du kannst die Ergebnisse nach bestimmten Kriterien filtern.
Navigation:
- Seitennavigation: Du kannst durch die Ergebnisse blättern.
- Ergebnisse pro Seite: Du kannst die Anzahl der Ergebnisse pro Seite festlegen.
Zusätzliche Funktionen:
- Speichern: Du kannst deine Einstellungen speichern.
- Zurücksetzen: Du kannst alle Änderungen zurücksetzen.
Hinweis:
- Die Felder "Empf. Min." und "Empf. Max." werden automatisch auf der Grundlage deiner Verkaufsdaten für den ausgewählten Zeitraum ausgefüllt, können aber nach Belieben angepasst werden.
- Wenn du die Min-/Max-Werte für alle Filialen gemeinsam nutzt, werden diese Felder grün umrandet - alle eingegebenen Werte gelten für ALLE Filialen.