1. Inventur-Center und Scanner verbinden
Öffne das Inventur-Center in Ascend. Wenn du in der Vorbereitung die Inventur bereits erstellt hast und deine Bereiche kennst, kannst du direkt mit dem Scanner beginnen, indem du den Scanner mit Ascend verbindest. Andernfalls erstelle zuerst eine neue Inventur und verbinde anschliessend den Scanner.

Tipp: Ist der Scanner zum ersten Mal mit der aktuellen Inventur verbunden, muss er zuerst die aktuellen Artikeldaten laden. Dies passiert automatisch, wenn der erste Bereich geöffnet wird und kann einige Minuten dauern.
2. Artikel scannen
- Inventur-Manager auf dem Scanner öffnen.
- Bereich auf dem Scanner anwählen.
- Scannen anwählen (das Öffnen kann wenige Minuten dauern).
-
Strichcode am Artikel abscannen (blauer Knopf seitlich am Inventurscanner, 1x scannen = Menge 1).
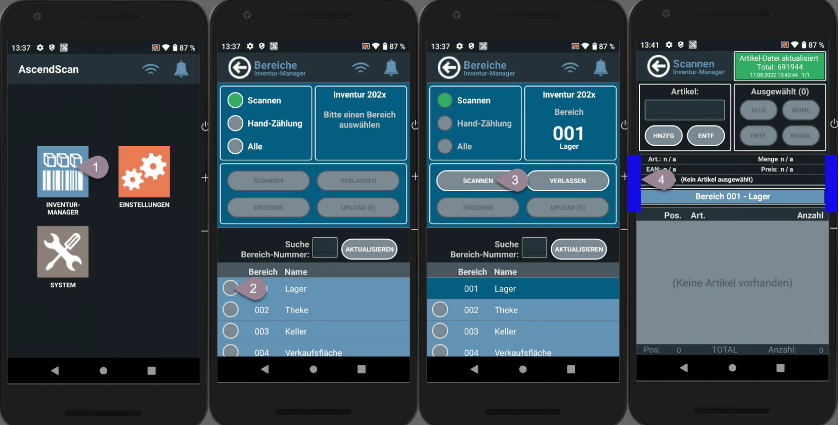
Hinweis: Die Menge eines Artikels kann über Bearbeitung geändert werden, oder über Entfernen kann ein Artikel entfernt werden.
Artikel bearbeiten oder entfernen
- Artikel anwählen (wird grün markiert).
- Bearbeiten.
- Anzahl eintragen und bestätigen.
- Artikel anwählen (wird grün markiert) und auf entfernen.
- Bestätigen mit JA.

Artikel nicht gefunden
Wird ein Artikel beim Scannen nicht gefunden, ertönt ein tiefer Ton und der EAN erscheint in einem gelben Fenster. Überprüfe, ob der richtige EAN gescannt wurde und ob der Artikel in Ascend hinterlegt ist. Ist der Artikel nicht in Ascend hinterlegt, füge den Artikel hinzu und aktualisiere die Artikeldaten in AscendScan.
Tipp: AscendScan fordert dich automatisch auf, die Artikeldaten zu aktualisieren, wenn ein Artikel in Ascend geändert wurde (gelbes Symbol).
Artikeldaten aktualisieren
- Artikel wird nicht gefunden (ist der Artikel im Ascend? Wenn NEIN Artikel in Ascend hinzufügen).
- Artikeldaten müssen aktualisiert werden (gelbes Symbol).
- Zulassen JA.
- Artikeldaten sind aktualisiert.

Bereich hochladen
Ist ein Bereich fertig, kann der Bereich ins Ascend hochgeladen werden. Verlasse den Bereich über den Pfeil oben im Fenster und starte mit dem Upload. Tipp: Nach dem Hochladen ist der Bereich nicht mehr auf dem Scanner zu sehen.
- Upload anwählen ((7) = Anzahl der Artikel, die hochgeladen werden).
- Zulassen JA anwählen.
- Upload erfolgreich.
- Neuer Bereich anwählen.
-
Scannen anwählen und weiter scannen.
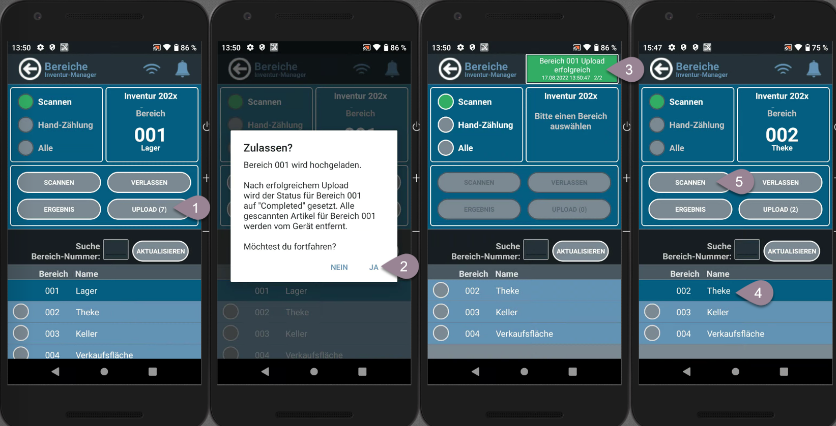
3. Bereiche in Ascend bearbeiten und abschliessen
Sind alle Bereiche hochgeladen, müssen die Bereiche in Ascend fertiggestellt werden, danach kann mit dem Abgleichen begonnen werden. Hinweis: Jeder Bereich kann wenn nötig in Ascend noch bearbeitet werden. Z. B, wenn ein Artikel vergessen wurde oder eine falsche Menge eingegeben wurde.
Bereich bearbeiten
- Bereich (Lager) anwählen.
- Bearbeiten (Bleistift Symbol).
- Mit Doppelklick auf den Artikel, um die Menge zu ändern.
- Oder über das + einen Artikel hinzufügen oder über x einen Artikel entfernen.
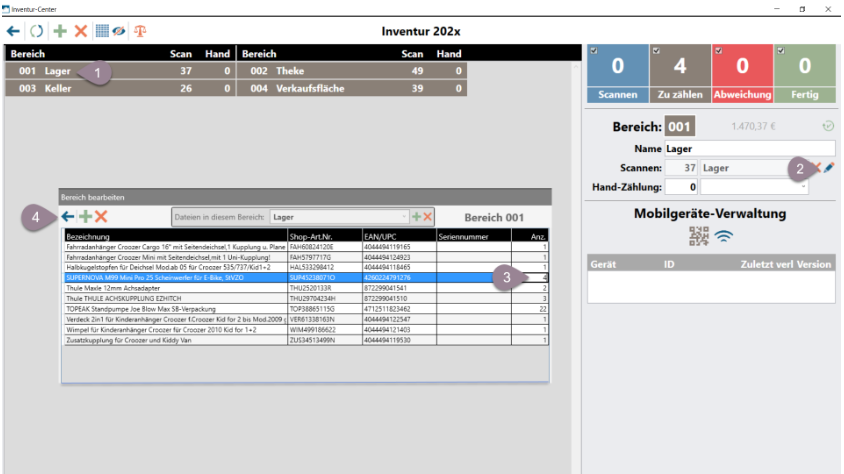
Bereich abschliessen
Sind keine Bereiche zu bearbeiten, können die Bereiche gleich fertiggestellt werden.
Tipp: Die fertiggestellten Bereiche werden grün markiert und können nicht mehr bearbeitet werden.
- Bereich anwählen.
- Grünes Symbol rechts im Fenster anwählen.
- Mit Ja bestätigen.
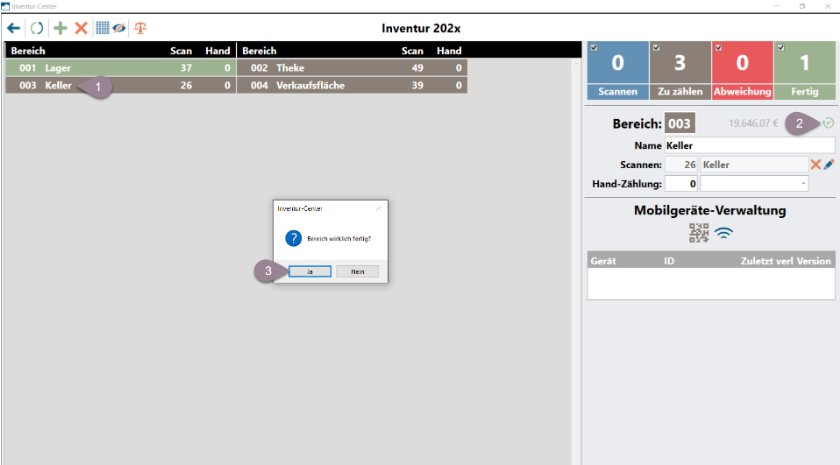
4. Auswertungen abspeichern
Verlasse das Inventur Center, indem du auf Zurück gehst. Öffne anschließend die Kachel Auswertungen und speichere die folgenden Berichte im Inventurordner ab:
- Doppelklick auf Aktueller Lagerbestand und Lagerbestand nach Warengruppen - Zusammenfassung.
- Speichern anwählen.
- Dein Inventur Ordner auswählen.
-
Speichern anwählen.

Hinweis: Die Auswertungen müssen lokal gespeichert werden. Es werden keine Daten online gesichert. Für Steuerprüfungen, etc. müssen die Dokumente immer direkt in eurer Ablage abgespeichert werden.
5. Datenbanksicherung erstellen
Erstelle eine Datensicherung in Ascend und speichere sie in den Inventurordner ab.
Hinweis: Die Datensicherung kann nur am Hauptcomputer durchgeführt werden.
- Mausklick auf Datei in der Menüleiste.
- Sichern anwählen (die Sicherung kann wenige Minuten dauern).
- Dein Inventur Ordner auswählen.
- OK anwählen.
- Möchten Sie den Inhalt Ihres Sicherungsordners anzeigen? Nein.

6. Abgleichen
Gehe zurück ins Inventur Center, nachdem du die Datensicherung gemacht und die Auswertungen zum Lagerbestand abgespeichert hast. Sind im Inventur Center alle Bereiche fertiggestellt und grün markiert, kann der Abgleich gestartet werden.
ACHTUNG: Während dem nächsten Schritt und bis nach dem Abgleichen der Bestände, darf Ascend NICHT an anderen Computern verwendet werden!
- Abgleich anwählen (Waage Symbol).
- Alle Warengruppen anhaken.
- Weiter anwählen.

Abgleichsliste exportieren
Die Abgleichsliste wird in Ascend erstellt. Generiere vor dem Bearbeiten der Liste eine Excelliste über Exportieren und speichere sie in den Inventurordner ab.
- Klicke auf Exportieren (es wird automatisch eine Excelliste generiert).
- Speichern unter anwählen.
- Dein Inventur Ordner auswählen.
-
Speichern anwählen.

Tipp: Die generierte Excelliste kann nach dem Speichern geschlossen werden.
Filter setzen
Um die Liste schnellstmöglich zu bearbeiten, setzte folgende Filter. So werden nur die Artikel mit Diskrepanzen angezeigt und die Liste bleibt übersichtlich.
- Achtung: Die Liste darf während der Bearbeitung nicht verlassen werden, es wird nichts gespeichert.
- Achtung: Es darf an anderen Computern währenddessen nicht in Ascend gearbeitet werden.
- Achtung: Es dürfen während diesem Schritt keine Lageranpassungen durchgeführt werden.
- Haken bei nur Diskrepanzen.
- Rechtsklick mit der Maus auf die Spalte Differenz.
- Summe einblenden anwählen.
- Bei den Spalten Kosten, Ges.Kosten alt und Ges.Kosten neu, Summe über den unteren Balken mit rechtsklick einblenden lassen.
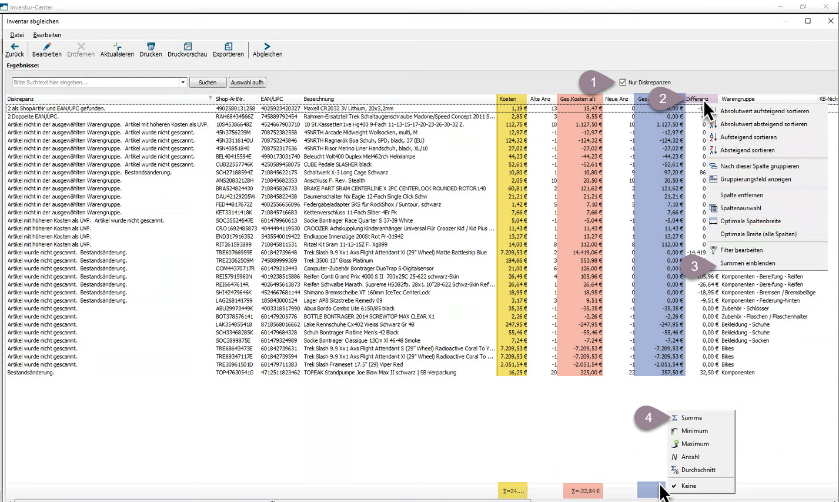
Fehlerbehebung
Überarbeite die Spalte Diskrepanzen und behebe möglichen Fehler.
- In der Spalte Diskrepanz stehen die Fehlermeldungen zu den Artikeln, mit einem Doppelklick auf die Meldung kann der Artikel bearbeitet werden.
- doppelt verwendete EAN in einem Artikel (vereine den Artikel, ansonsten wird der Bestand nicht aktualisiert) Doppelte Artikel entfernen.
- doppelte EAN/UPC (vereine den Artikel, ansonsten wird der Bestand nicht aktualisiert).
- Artikel nicht in der ausgewählten Warengruppe (füge dem Artikel eine Warengruppe zu).
- Artikel mit höheren Koste als UVP (korrigiere die Kosten).
- Bestandsänderung (Warum ist die Menge neu? Bestellungen eingebucht? Lageranpassungen? Kundenreservierungen?).
-
Artikel wurde nicht gescannt (Warum wurde der Artikel nicht gescannt).
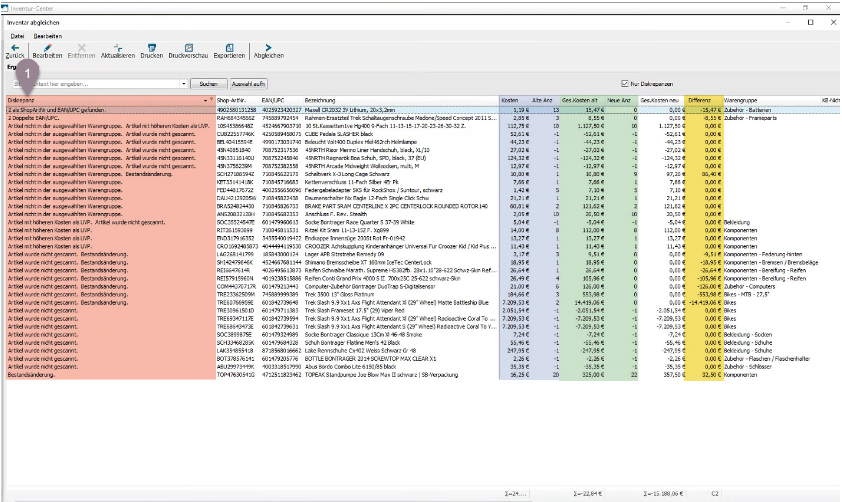
Tipp: Nicht jeder doppelte Artikel kann vereint werden. Wenn beide Artikel einen Bestand haben, überspringe das Vereinen für diesen Artikel.
Die Menge kann direkt, mit einem Doppelklick, in der Spalte “Neue Anzahl” korrigiert werden.
Filtere die Liste der Größe nach bei der Spalte Differenz (bei Artikel mit Differenz = 0 muss nichts gemacht werden).
- Bearbeite die Menge der Artikel mit Differenz.
- Filter setzen.
- Menge korrigieren.
- Der bearbeitete Artikel, wird schwarz markiert.
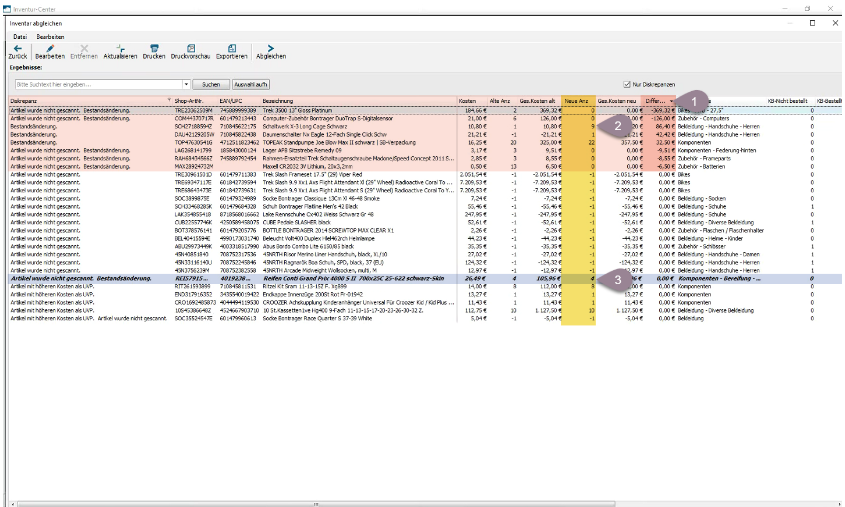
Abgleichsliste exportieren
Ist die Liste fertig bearbeitet, muss sie vor dem Abgleich nochmals in den Inventurorden abgespeichert werden.
Wichtig ist, dass alle gesetzten Filter vor dem Speichern gelöscht werden und die Liste aktualisiert ist.
- Filter aus der Liste löschen.
- Rechtsklick auf die Spalte mit einem aktiven Filter.
- Filter entfernen.
- Bei jeder Spalte wiederholen, wo ein Filter aktiv ist.
- Haken raus bei “Nur Diskrepanzen”.
-
Aktualisieren.
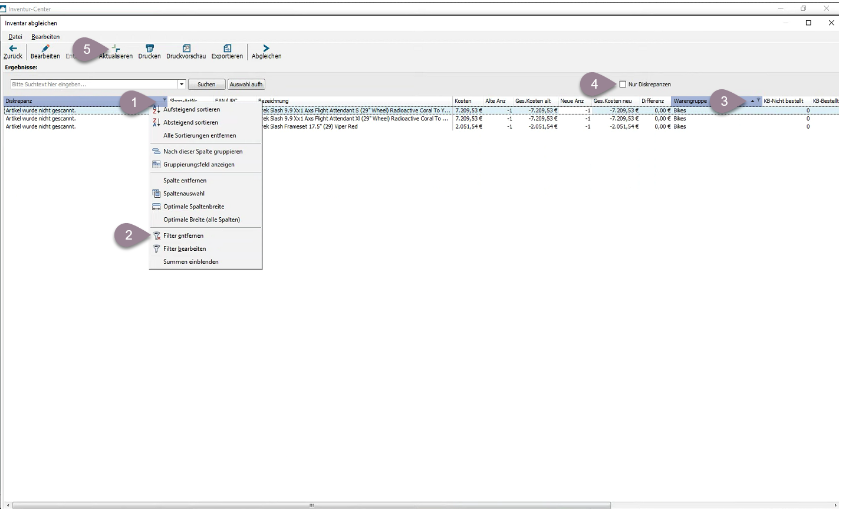
- Speicher die Liste in den Inventurordner ab.
- Exportieren anwählen (Excelliste wird erstellt).
- Speichern unter anwählen.
- Dein Inventur Ordner auswählen.
- Speichern anwählen.
- Die Excelliste kann nach dem Speichern geschlossen werden.
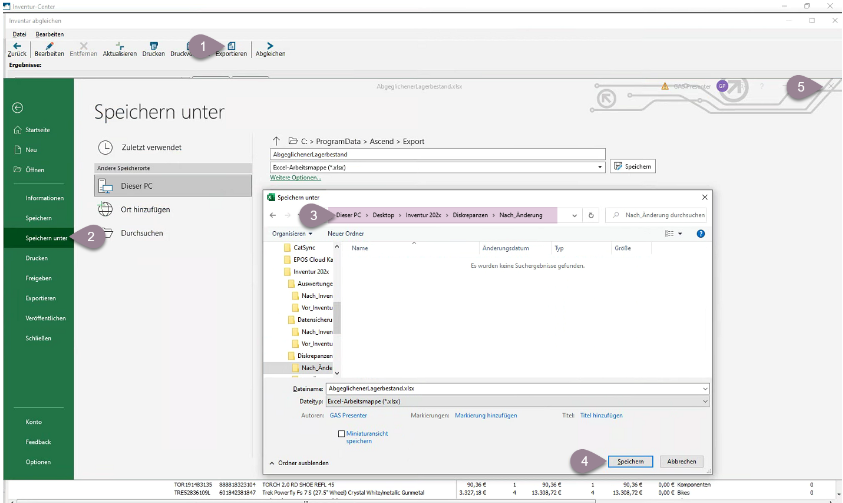
Inventar abgleichen
Starte jetzt den Abgleich.
- Abgleichen anwählen.
- Möchten Sie den Lagerbestand für alle Artikel wirklich abgleichen? JA.
- Warten, bis der Abgleich und die Aktualisierung fertig ist (kann einige Minuten dauern).
- Abgleich abgeschlossen. OK.
- Das Fenster kann geschlossen werden.

Die Inventur ist fast fertig. Verlasse das Inventur-Center über Zurück und mache ein Backup und speichere die beiden Lagerbestandsauswertungen erneut ab. Denke daran: Die Auswertungen müssen lokal gespeichert werden. Es werden keine Daten online gesichert. Für Steuerprüfungen, etc. müssen die Dokumente immer direkt in eurer Ablage abgespeichert werden.
Erstelle zum Schluss noch eine aktuelle Shop-Artikelliste in Ascend und speichere die in den Ordner Inventur ab.
- DB-Explorer > Artikel.
- Filter Alle aktiv.
- Filter Lagerbestand aktiv.
-
Shop-Artikel exportieren und Liste speichern.

Deine Inventur ist nun abgeschlossen. Bitte stell sicher, dass der Inventurordner an einem sicheren Ort abgespeichert wird. Denn, es werden keine Daten online gesichert. Für Steuerprüfungen, etc. müssen die Dokumente immer direkt in eurer Ablage abgespeichert werden.