Brauchst du Rechnungen als PDF für dein Archivsystem oder für das DMS? Möchtest du deinem Buchhalter DATEV-Exporte inklusive Beleg-Bilder übermitteln? Über AscendHQ kannst du PDF-Belege automatisch für abgeschlossen Verkaufstransaktionen an zwei E-Mail Adressen exportieren.
Die Exportfunktion ist rückwirkend nur bis zum 15. November 2023 verfügbar oder bis du Ascend zu einem späteren Zeitpunkt auf die neue Version 23.13.xx aktualisiert hast.
Falls trotzdem ein Zeitraum vor November 2023 exportiert wird erhälst du eine Fehler-E-Mail: Etwas ist schiefgelaufen bei der Erstellung deiner Exportdatei(en). Bitte kontaktiere den Ascend Support mit folgenden Informationen:
Dealer ID: e90968d7-xxxxxxx
Location IDs: 58faba90-xxxxxx, 68e113cc-98b3-xxxxxx
Zeitraum: 01.11.2023-14.11.2023
Bevor du startest:
Stelle sicher, dass dein Ascend auf der aktuellsten Version ist 23.12.78 oder höher.
Benutzt du DATEV? Bitte schliesse zuerst die Einrichtung komplett ab, bevor du PDF-Belege exportierst.
Das ist drin:
- Die E-Mail enthält .zip Datei(en) mit den PDF-Belegen und einer .xml Datei.
- PDF-Belege werden ausschliesslich für abgeschlossen Verkaufsvorgänge erstellt.
- PDF Datei(en) sind zwischen 50 - 250KB, je nach Logo.
So funktionierts:
-
Ein abgeschlossener Verkauf stösst umgehend eine PDF an, die lokal zwischengespeichert wird.
- Falls du eine Zahlung umgehend wieder löschst, wird die PDF korrekt aktualisiert.
- Alle 30 minuten werden die lokalen PDFs in die Cloud syncronisiert und lokal gelöscht.
- Ab Erstellungsdatum werden die PDFs in der Cloud für 2 Jahre gespeichert
Export in AscendHQ einrichten:
Die Einstellungen zum automatischen Export findest du unter:
- Einstellungen > Automatischer Export.
- "Automatischen Export erstellen" anklicken.
- In Deutschland und Österreich wähle: Auswertung DATEV-Belege.
- In Schweiz wähle: Auswertung Belege.
- Standorte auswählen.
- E-Mailadresse des Buchhalters und deine E-Mailadresse (CC) eintragen.
- Auswertungszyklus festlegen.
-
Speichern.
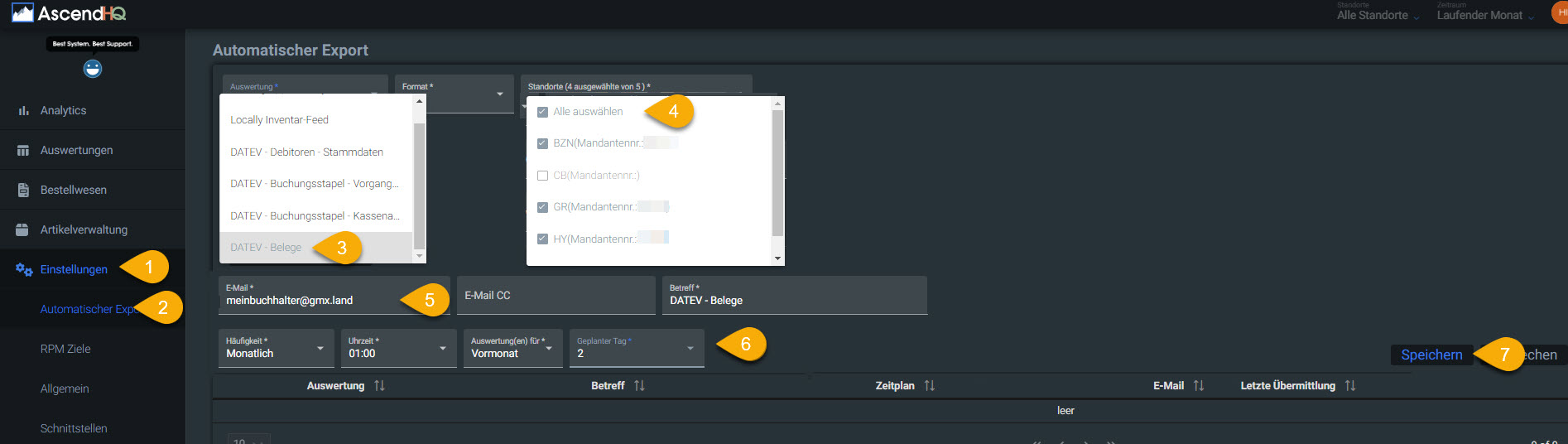
Datei(en) in der Email:
Für Datev wird eine zusätzliches .xml Document als Verzeichnis in der .zip Datei generiert. Beim generellen PDF-Export ist dies nicht enthalten.
- Rechnungen.pdf (abgeschlossener Verkauf im Zeitraum)
- .xml Document
